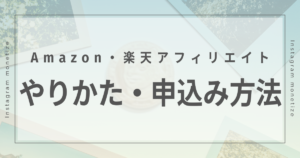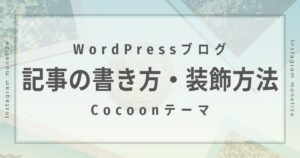WordPressブログの記事を投稿する前にやるべき設定・投稿方法
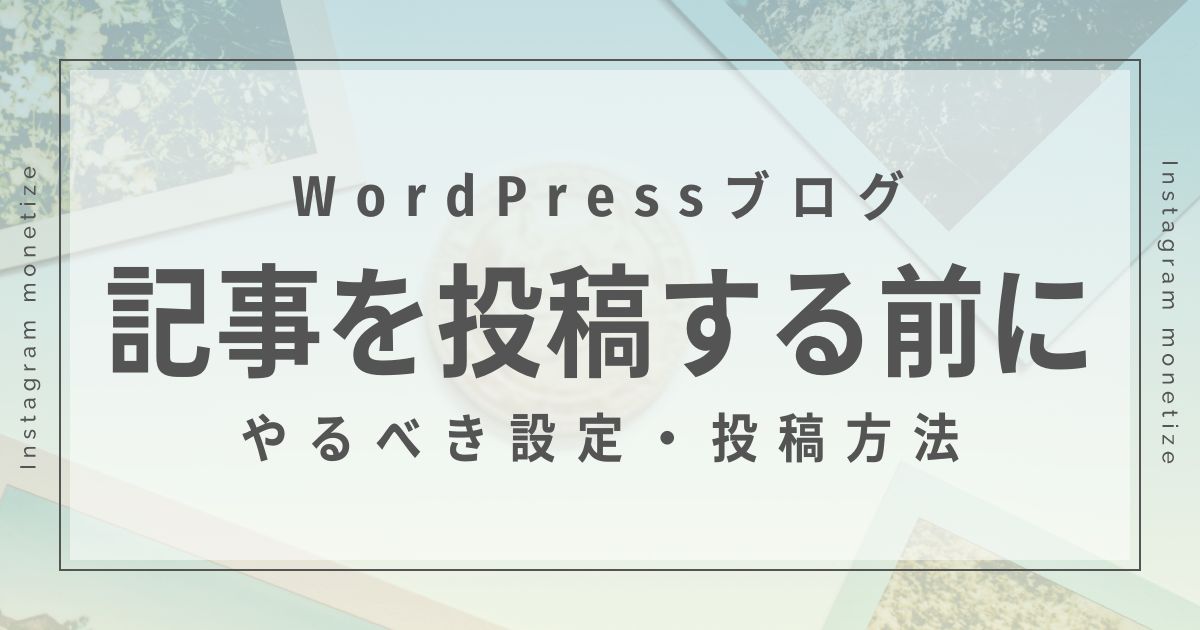
 イン
イン記事が書けたけど、投稿ってどうするの?



公開する前にやることってある?



投稿のやりかたを教えるよー!
この記事では、ブログ記事が書き終わったところから投稿するまでの方法を解説します。大切な設定項目もご紹介するので、必見の記事です。



投稿する前にかならずチェックしよ~!
WordPressブログ記事の投稿前の設定
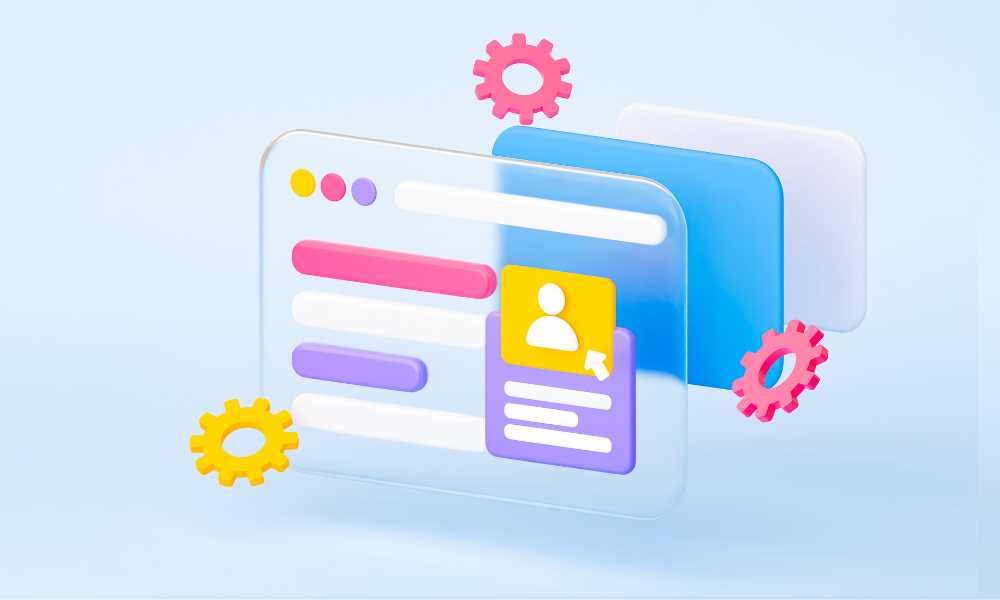
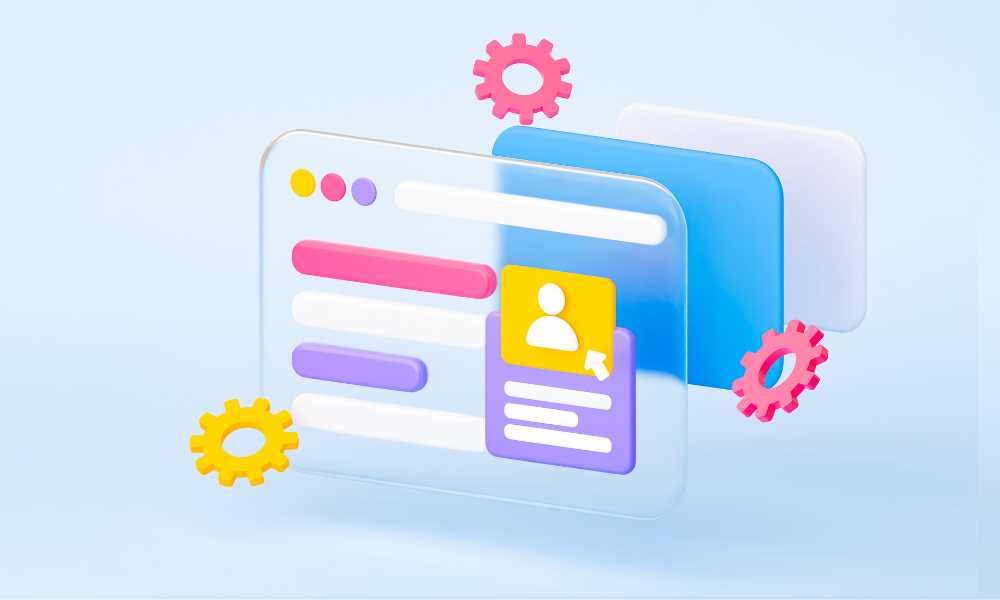
WordPressでは記事を投稿する前に設定すべき4つの項目があります。
- カテゴリー/タグを設定する
- パーマリンクを設定する
- アイキャッチを設定する
- メタディスクリプションを書く
カテゴリー/タグを設定する
WordPressには「カテゴリー」と「タグ」という機能があります。
近いイメージとしては、カテゴリーがフォルダ、タグが付箋です。
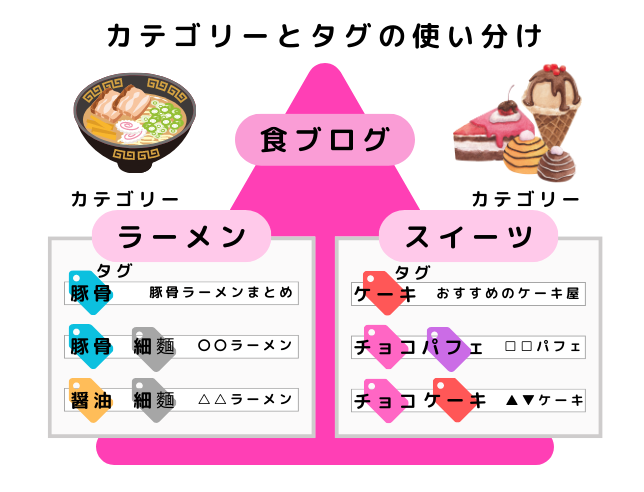
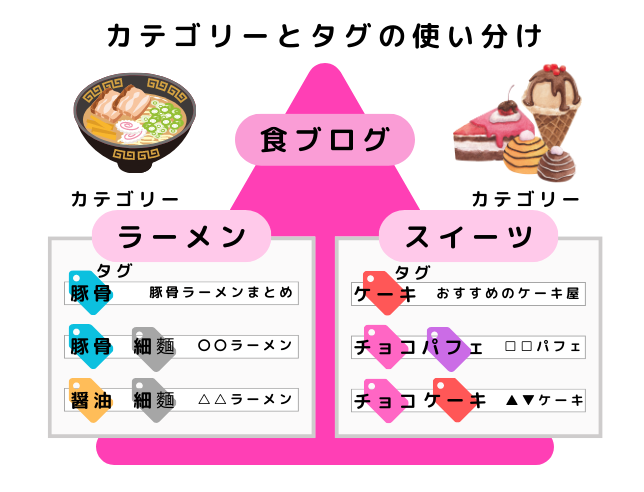
タグは1つの記事に1つのカテゴリーが指定されますが、タグは3~5つ指定されることが一般的です。



ラーメンタグとスイーツタグが一緒に指定されても、どっちの話だよ~ってなるでしょ?



私なら両方食べられるけどね。
カテゴリーやタグを設定することで、読者は見たい記事をまとめて探し出すことができます。
カテゴリーとタグは画面右側の設定から設定しましょう。
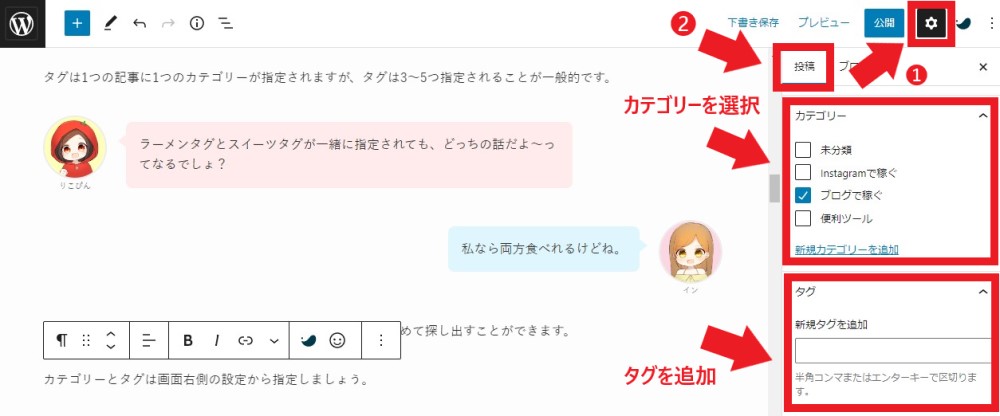
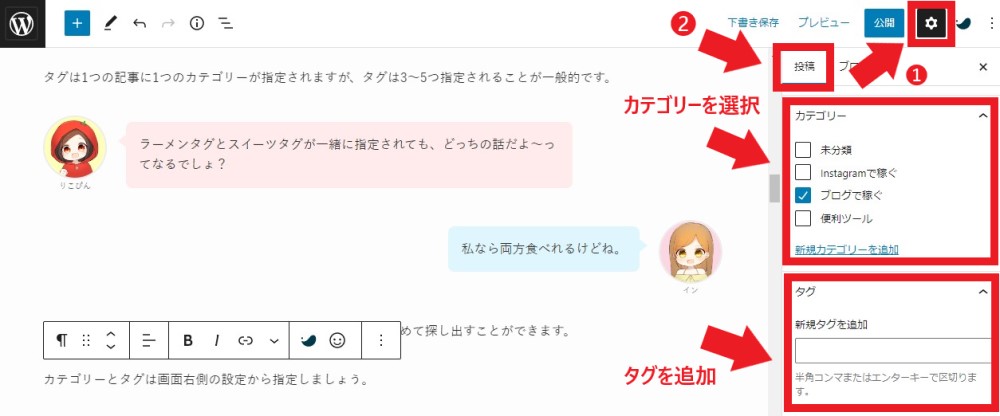
もし、設定したいカテゴリーやタグがなければ新規で作成可能です。
パーマリンクを設定する
パーマリンクとは、ブログの各ページに対して個別に与えられているURLのことです。そして、独自ドメインの後につく文字列のことをURLスラッグといいます。
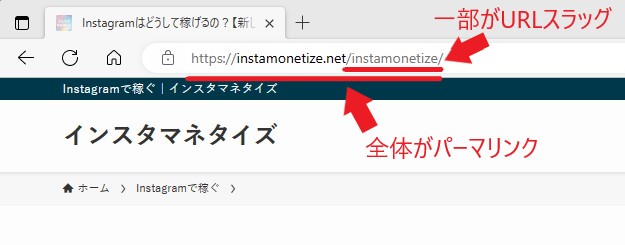
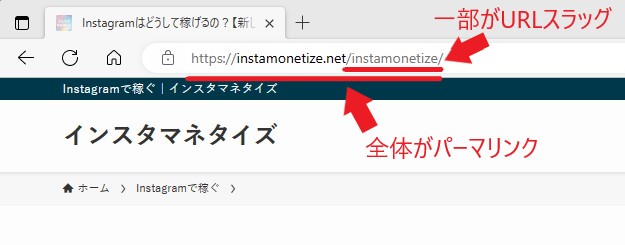
URLスラッグは記事の内容と関係のある英単語を使って設定しましょう。



なんで日本語じゃダメなの?



日本語だと、複雑なURLになってエラーが起きやすいんだ。
大阪のラーメンベスト10
▼
%E5%A4%A7%E9%98%AA%E3%81%AE%E3%83%A9%E3%83%BC%E3%83%A1%E3%83%B3%E3%83%99%E3%82%B9%E3%83%8810
パーマリンクは単語を「-」でつなぐと、読者にとってもどんな記事が書かれているかが一目でわかるのでおすすめです。
大阪のラーメンベスト10
▼
osaka-ramen-best10
パーマリンクは、画面右側の設定から入力しましょう。
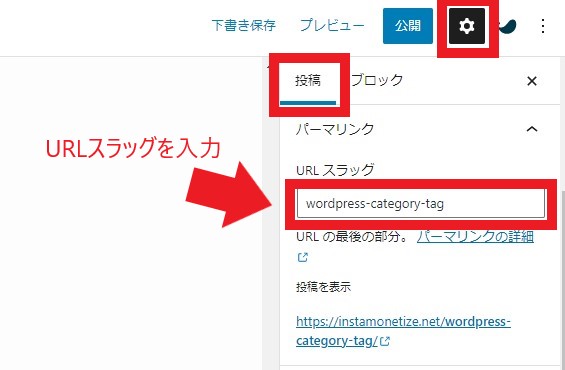
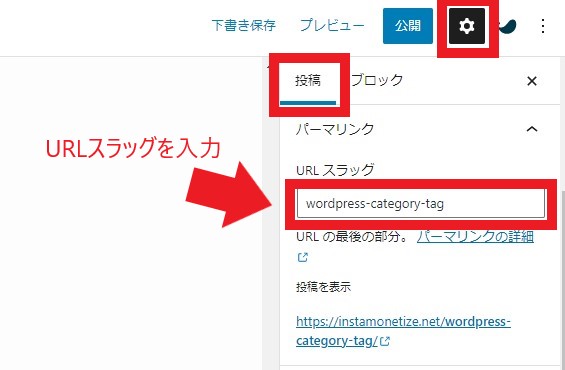
アイキャッチを設定する
アイキャッチとは、ブログの記事に設定される、ユーザーの目を惹くことを目的とした画像です。
記事のトップやブログのトップページで表示されます。
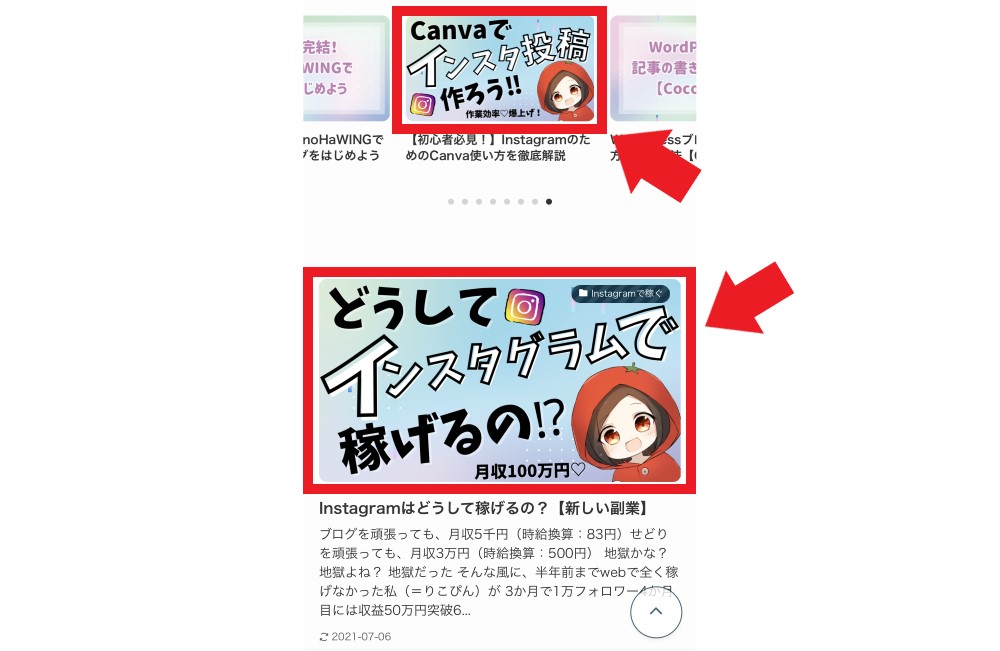
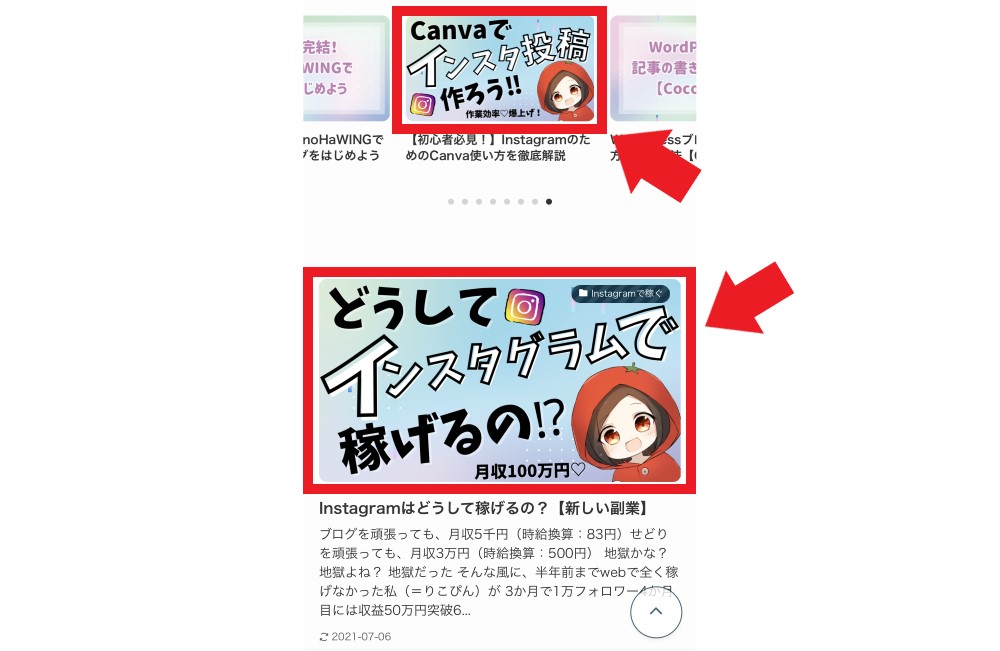
アイキャッチが魅力的だと、読者は記事に興味が向き、内容が読まれます。



インスタグラムの1枚目の画像と一緒だね!
アイキャッチは画面右側から設定可能です。
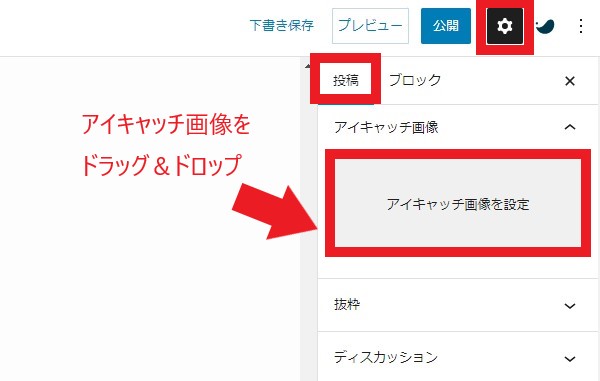
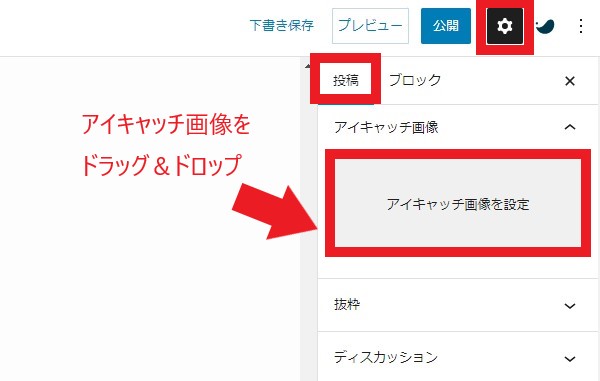
メタディスクリプションを書く
メタディスクリプションとは、記事の概要のことです。
メタディスクリプションは記事の中では表示されません。検索結果の画面に記事の説明文として書かれます。
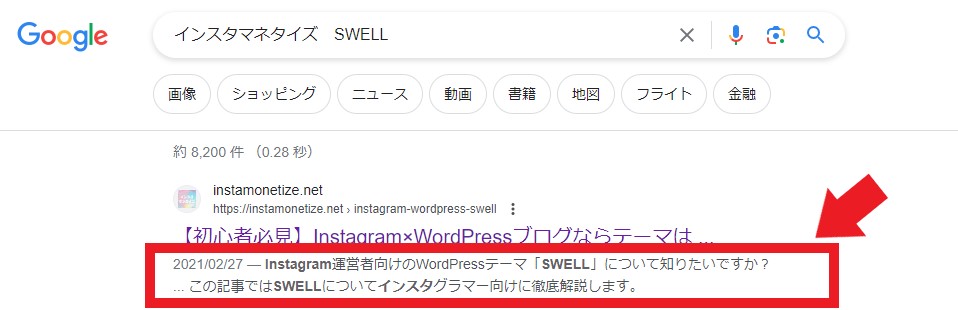
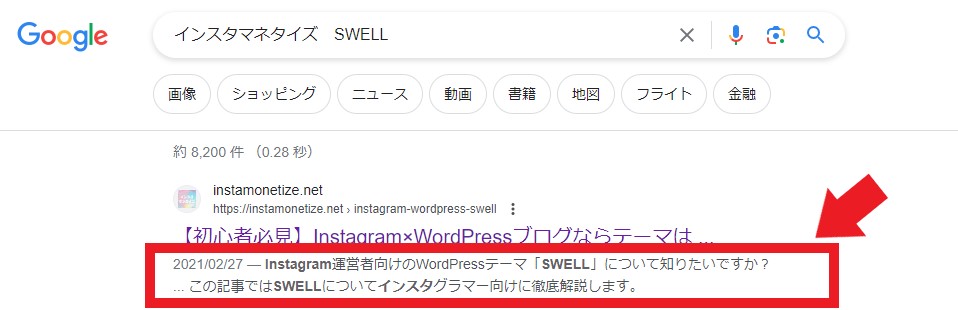
メタディスクリプションは記事編集画面の下に入力欄があります。100文字前後で以下の内容を書きましょう。
- 記事内容がわかる概要
- 記事を読んで解決できる悩み
- 記事を読んで手に入るベネフィット
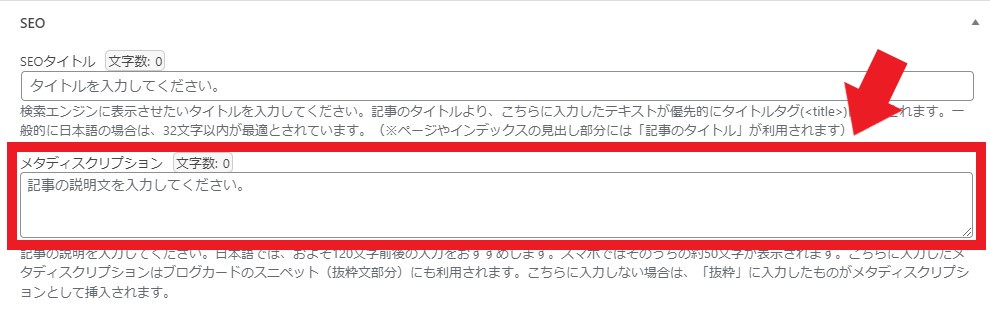
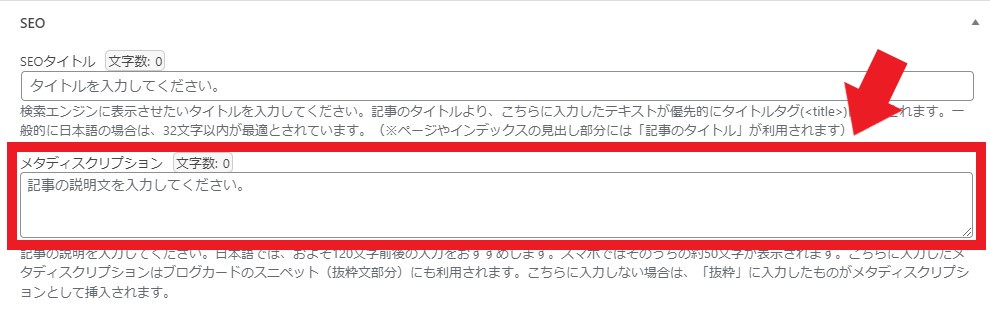
※使用しているプラグインやWordPressテーマによって若干異なります。



記事投稿前の設定はこれでOK!
WordPressブログの記事を投稿する方法
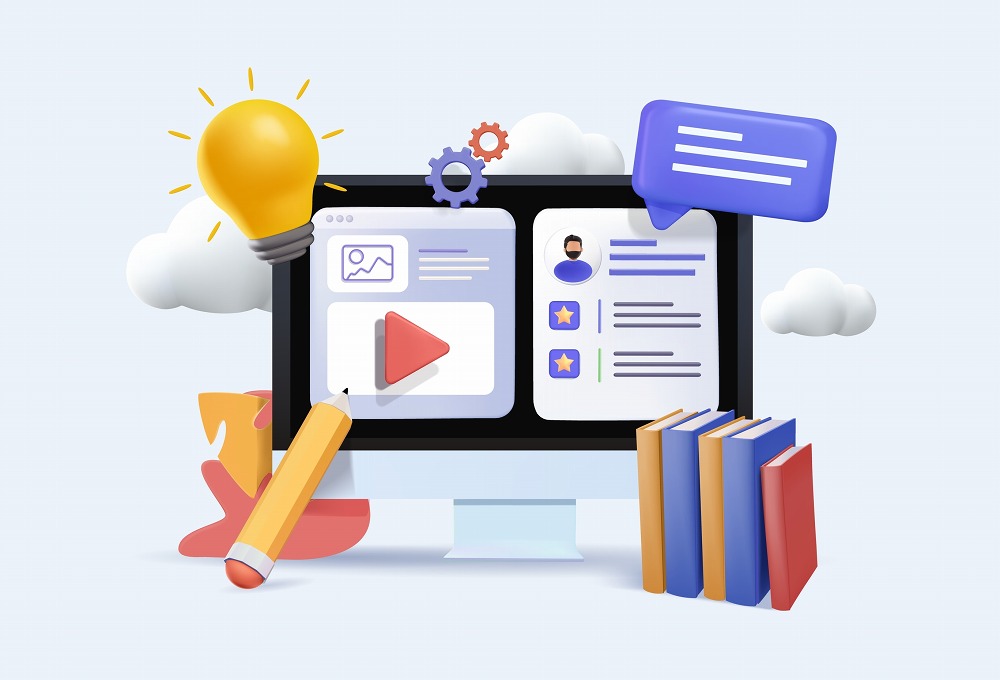
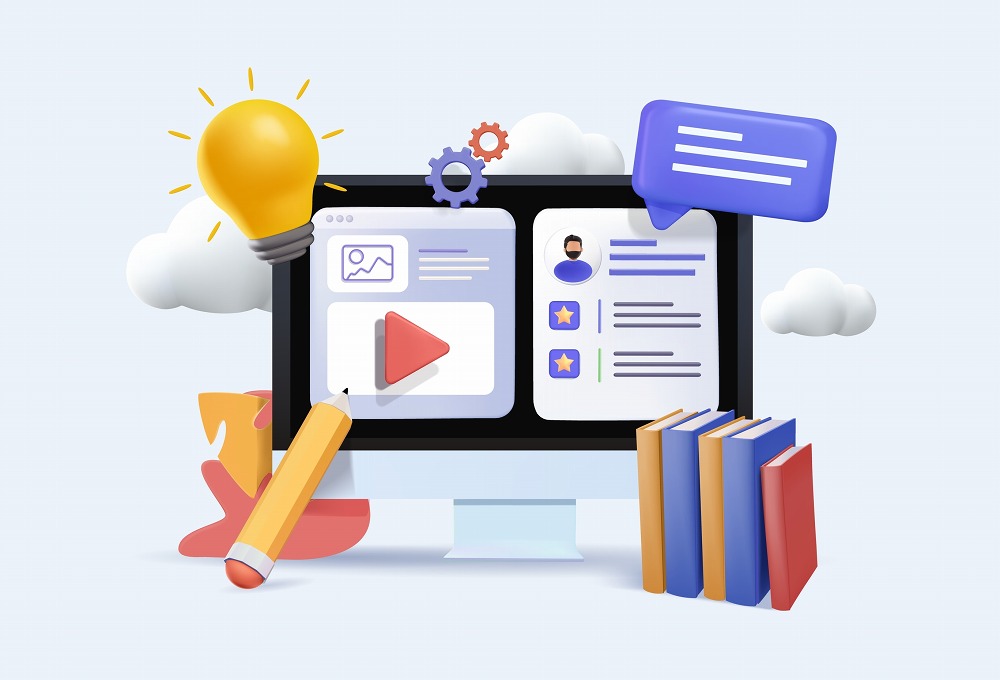
次にWordPressでブログ記事を投稿する方法をご紹介します。



あわせて投稿後のリライトや下書きに戻す処理も解説するね。
公開をする
記事が書けたら、まずはプレビューから内容をチェックしましょう。
右上の「プレビュー」をクリックし、「新しいタブでプレビュー」をクリックすると、実際に公開される記事を確認することができます。
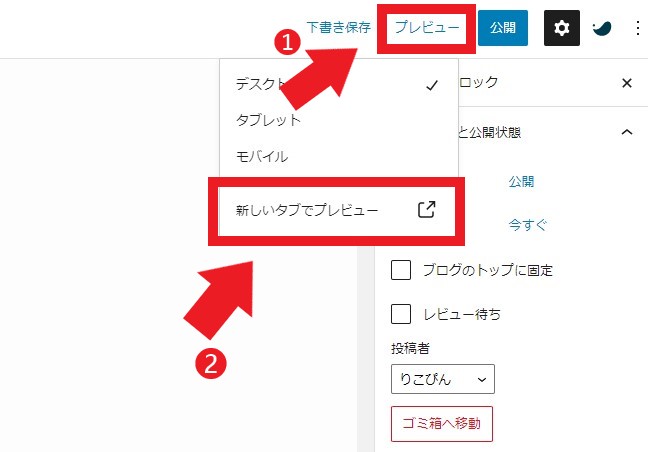
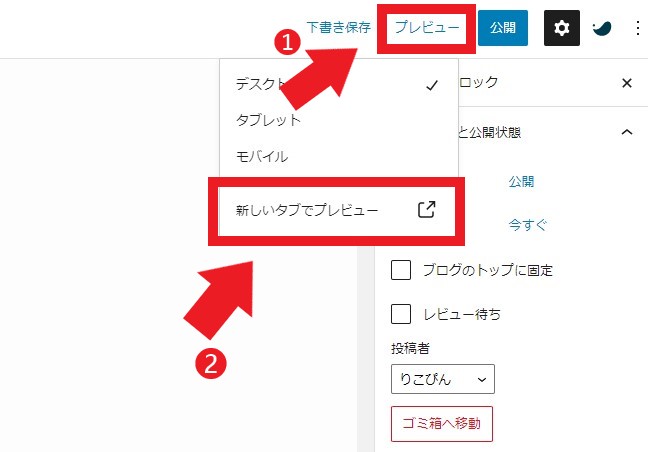
問題なければ、プレビューの右横にある「公開」ボタンをクリックしましょう。
「公開してもよいですか?」と確認されるので、再度「公開」をクリックすると投稿完了です。
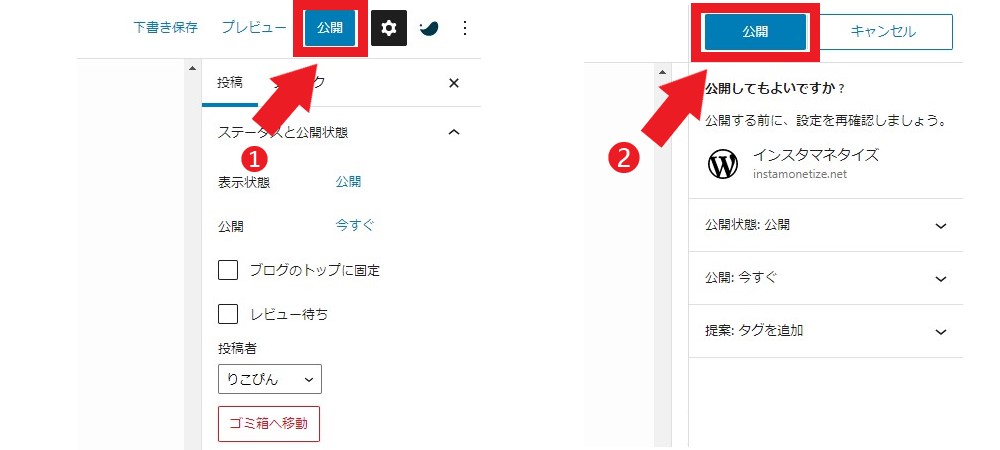
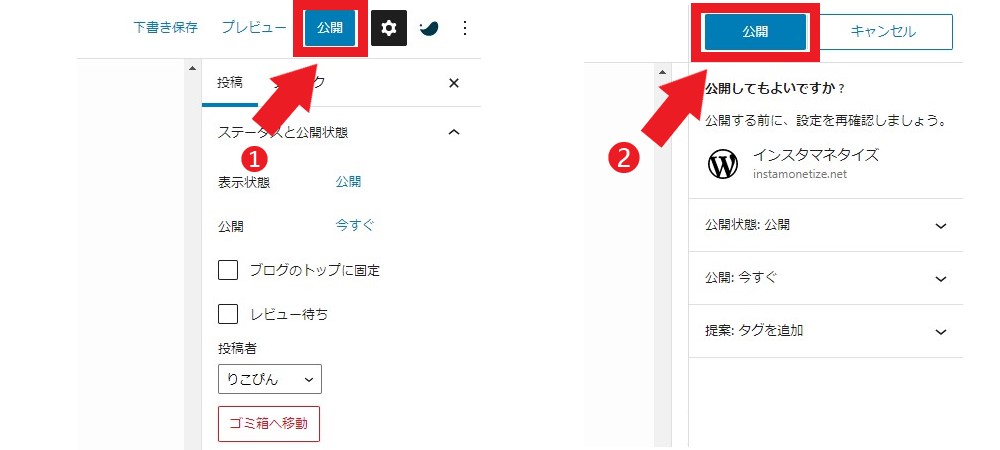
予約投稿をする
WordPressでは日時を指定した予約投稿が可能です。
予約投稿をするには、右側の設定の概要にある「公開:今すぐ」をクリックしましょう。
すると日時を指定することができます。
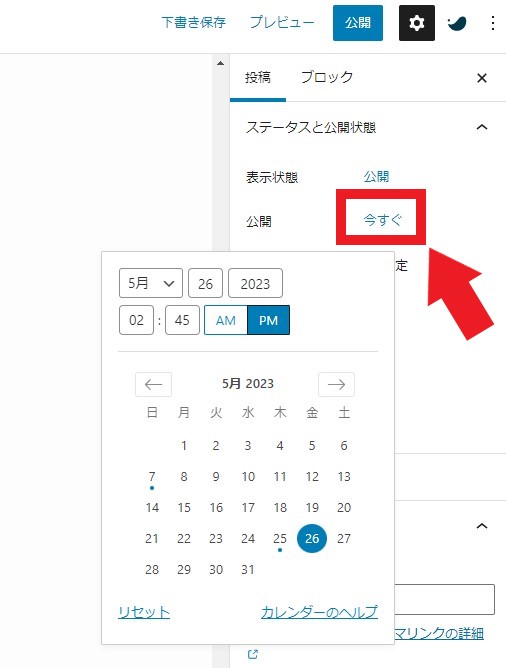
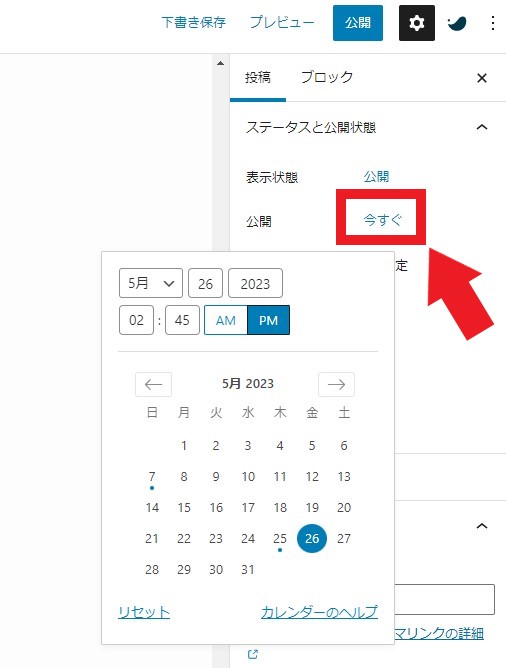
公開日時を指定すると、先ほどまで「公開」だったボタンが「予約…」に変わります。
この「予約…」をクリックします。そして、「投稿を予約しますか?」と確認されるので、再度「予約投稿」をクリックすると予約投稿が完了です。
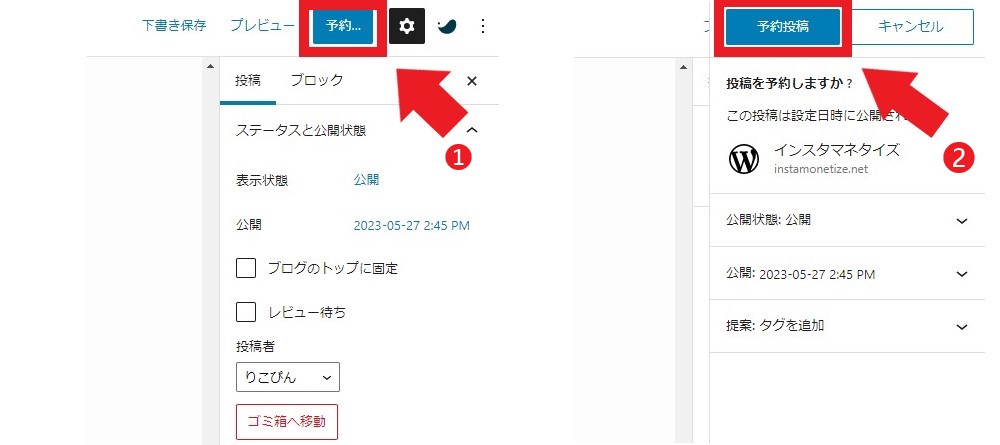
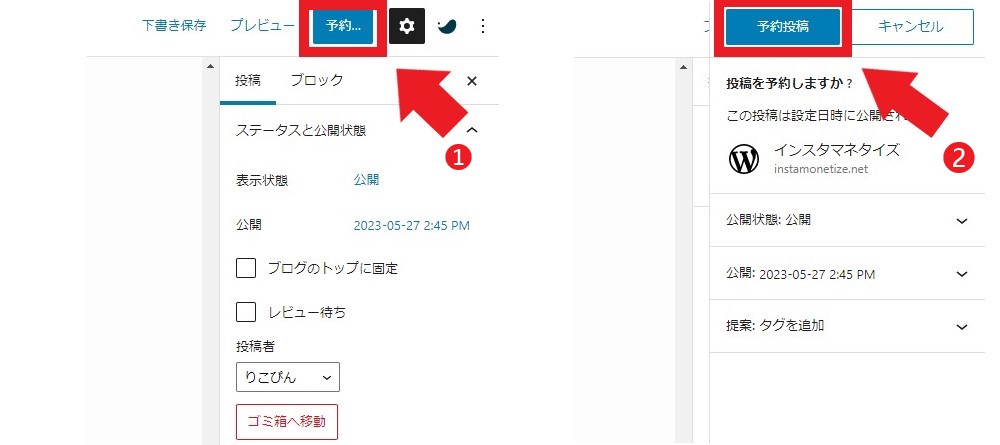
パスワード付き投稿をする
WordPressでは、パスワードを知っている特定の人にのみ記事を公開する設定ができます。
右側にある設定の「表示状態:公開」をクリックし、「パスワード保護」を選択しましょう。
表示された入力欄に、任意のパスワードを入力します。
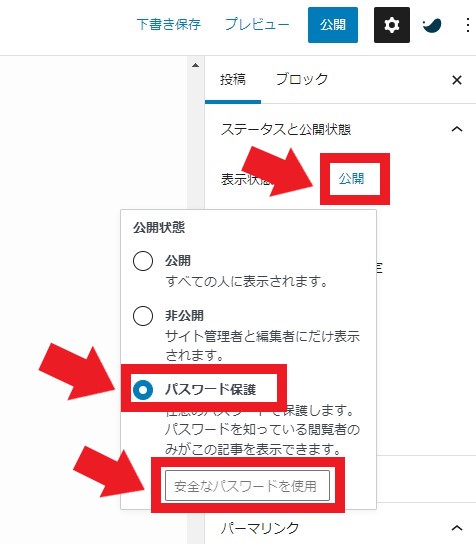
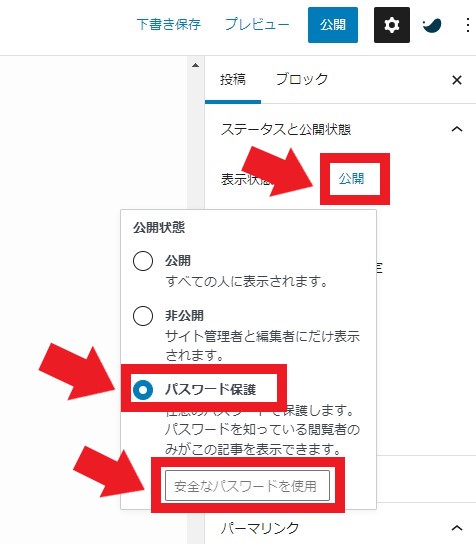
そして、「公開」ボタンをクリックし、「公開してもよいですか?」と確認されます。
このとき、公開状態が「パスワード保護」になっていることを確認し、再度「公開」をクリックするとパスワード付き投稿が完了です。
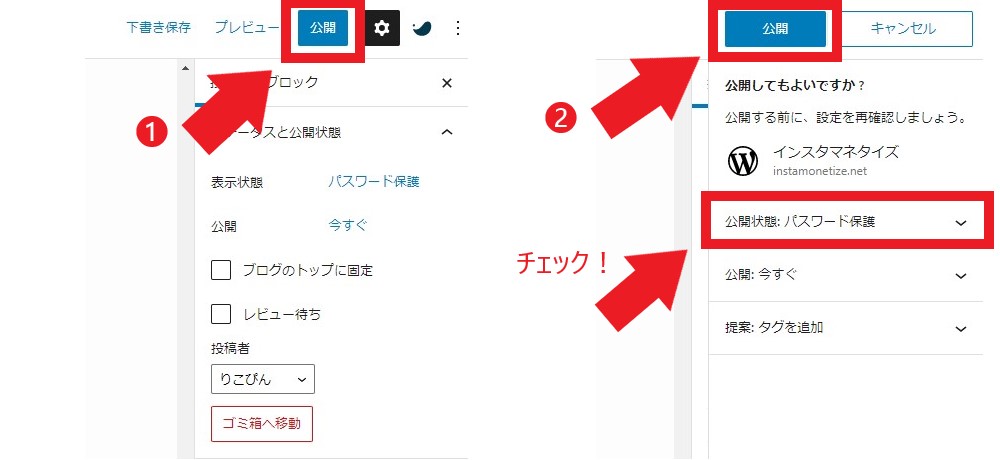
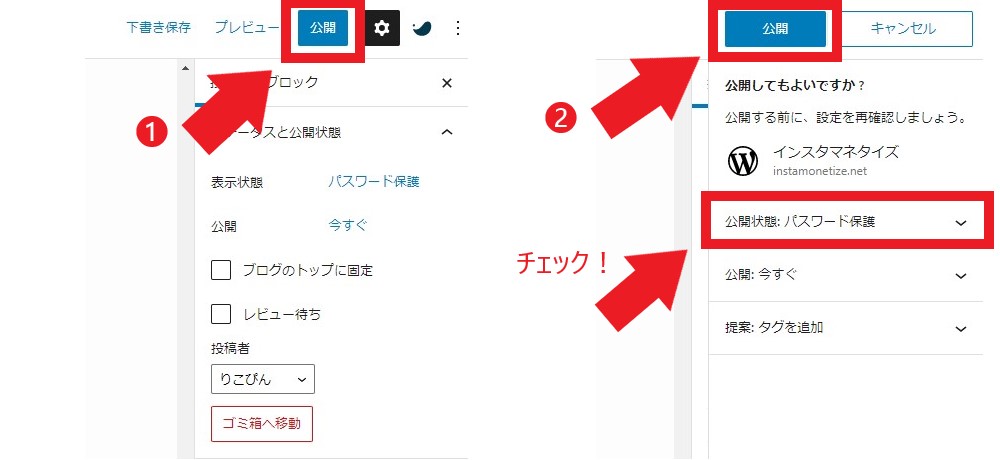
リライトして更新する
記事の修正(リライト)をして、更新する際は公開時と同じ動作をしましょう。
リライト部分がキチンと反映されているかをプレビューで確認します。
そして、問題なければプレビューの右横にある「更新」ボタンをクリックしてリライト完了です。
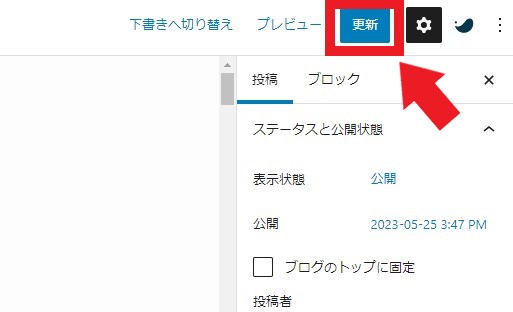
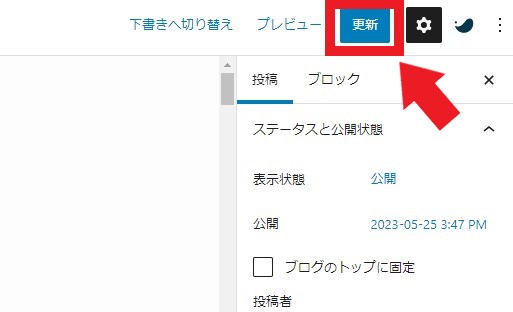
下書きに戻す
公開した記事は下書きに戻すことが可能です
公開している記事の編集画面で、右上にある「下書きへ切り替え」ボタンをクリックしましょう。
すると、「本当にこの投稿を未公開にしますか ?」とポップアップが表示されるので、「OK」をクリックすると、下書きに戻ります。
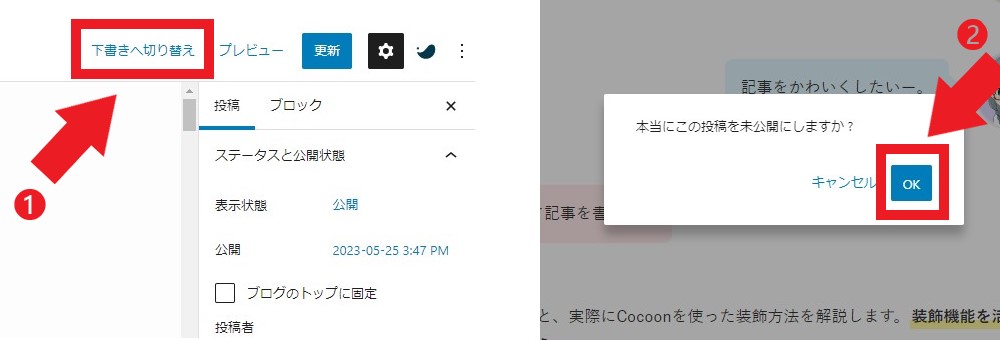
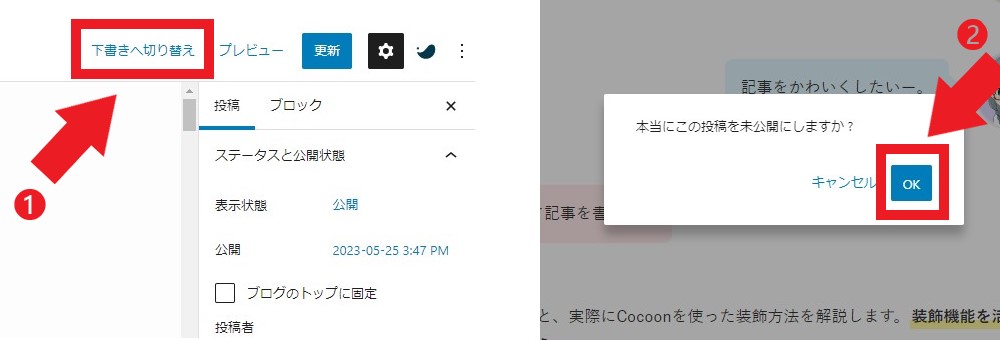
非公開にする
公開している記事を非公開に変更できます。



下書きと非公開の違いはなんなの?



記事の見え方が違うんだ。
下書き:WordPressの投稿管理画面からしか見えない。
非公開:WordPressにログインしているサイト管理者と編集者にだけに表示される。
変更方法は、公開している記事の編集画面を開き、右側の設定にある「表示状態:公開」をクリックし、「非公開」を選択します。
すると、「今すぐ非公開で投稿しますか ?」とポップアップが表示されるので、「OK」をクリックすると、記事を非公開にできます。
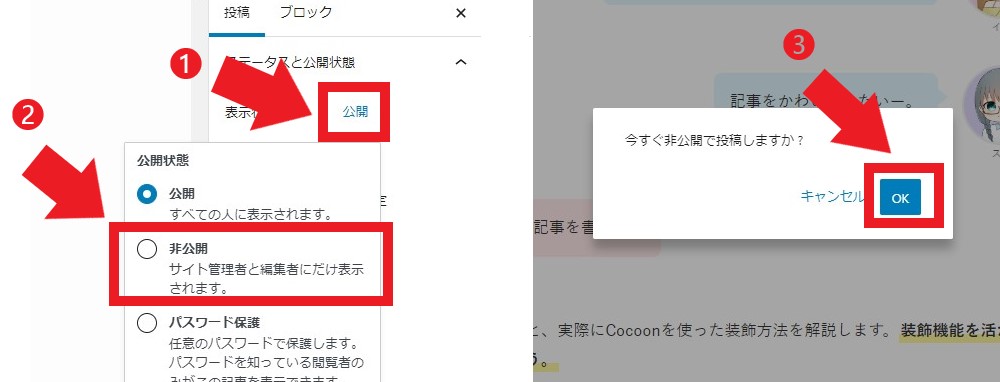
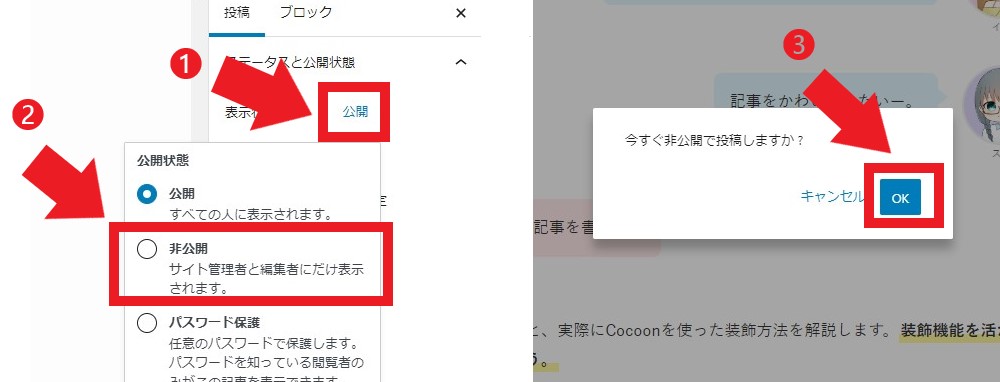
まとめ:WordPressブログ記事を投稿しよう
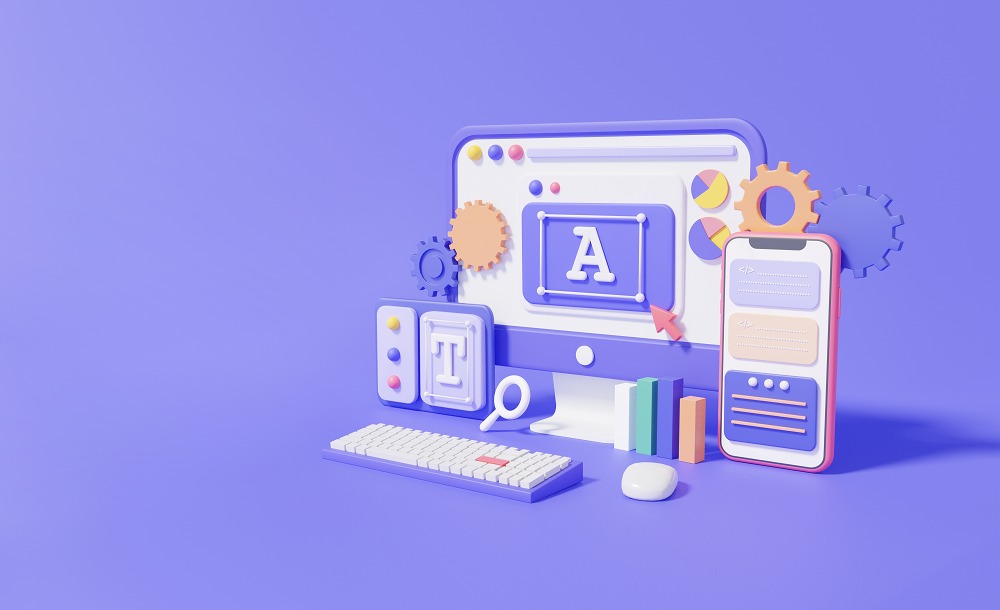
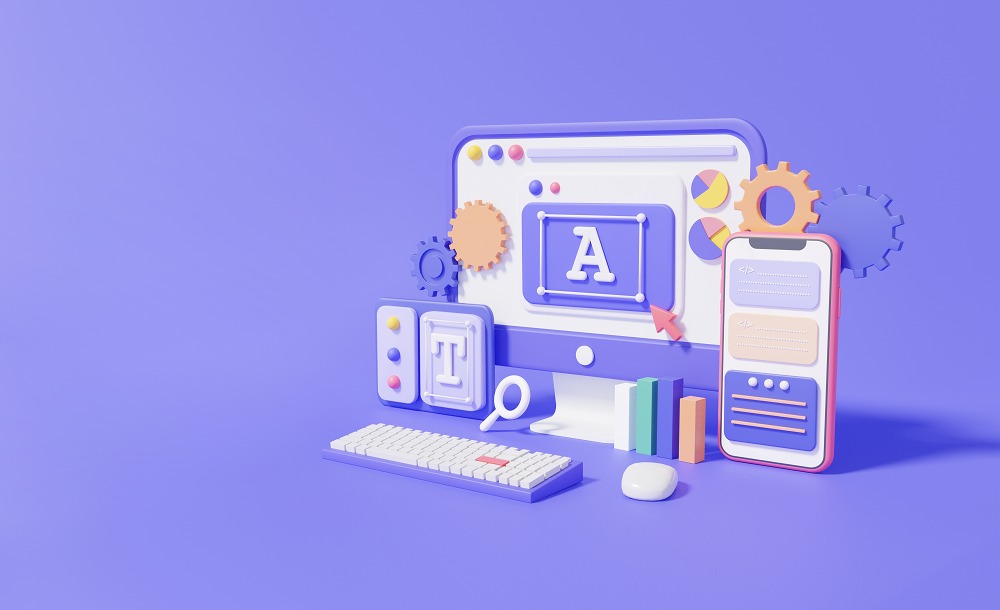
今回は記事の投稿方法について解説しました。
記事を投稿する前にやるべき設定は以下の4点です。
- カテゴリー/タグを設定する
- パーマリンクを設定する
- アイキャッチを設定する
- メタディスクリプションを書く
さらに投稿方法としては、すぐに公開するほかに「予約投稿」や「パスワード付き投稿」があります。
また、公開した記事はリライトして更新したり、下書きや非公開記事に変更することも可能です。



投稿機能を上手に活用して、新しい情報を発信しよう!