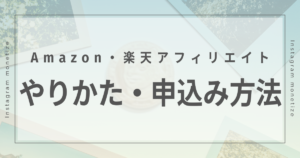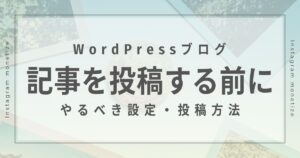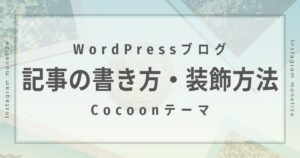スマホで完結!ConoHaWINGでWordPressブログをはじめよう

ブログを始める所要時間と料金
- 開設にかかる時間:最短10分(PCが苦手な人でも30~60分でOK)
- 開設にかかる料金:月々
1,452円→643円~(55%OFF)
現在、7/22までのキャンペーン実施中。
この記事を見ながら開設すれば、最大55%OFFでブログを始められます♪
 イン
インブログ始めてみたいけどPC持ってないんだよな〜。



スマホでブログ開設できないの?



できるよ!
本記事では、スマホだけでブログを開設する方法をご紹介します。
ConoHa WINGを使えば、スマホだけでたった10分でWordPressブログのスタートが可能です。



スマホだけなら私にもできるかも・・・!



画像もマシマシで解説するから安心して!
\ 最大55%オフ!7/22まで /
スマホでWordPressブログをはじめる前に
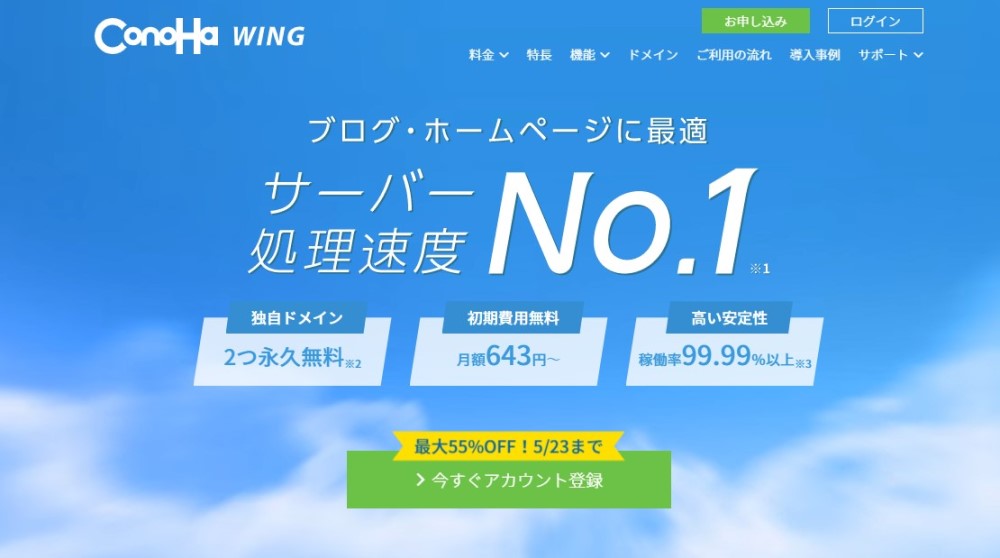
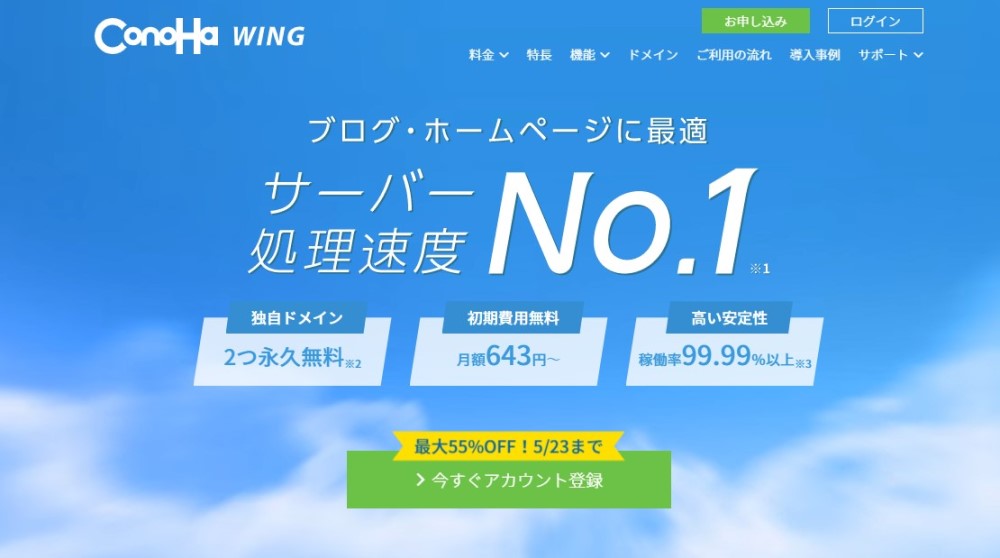
ConoHa WINGで申し込みをスムーズするために、まずは事前準備をしましょう。
WordPressブログに必要な3要素
WordPressブログを開設するには、以下の3要素が必要になります。
- サーバー
- ドメイン
- WordPress



サーバー…?ドメイン…?



日常生活ではほとんど聞かない単語だから、かんたんに説明するね!
それぞれを別のもので例えると以下のイメージとなります。
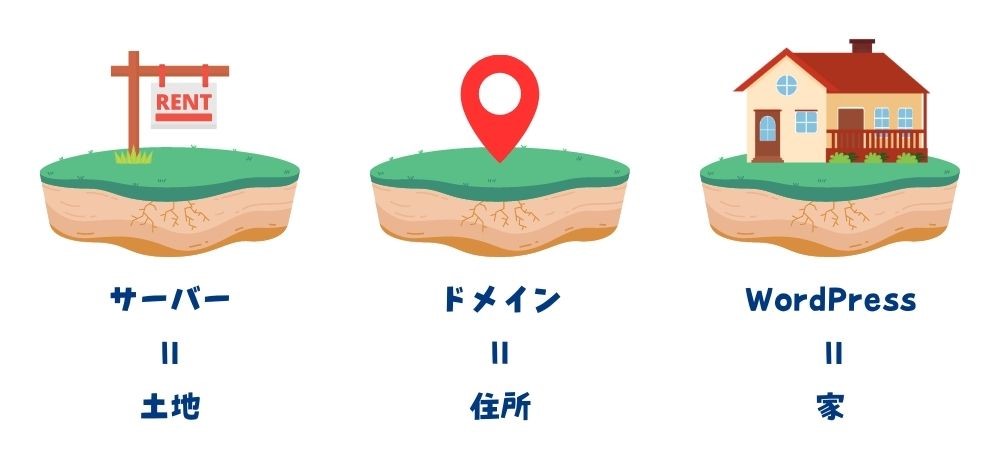
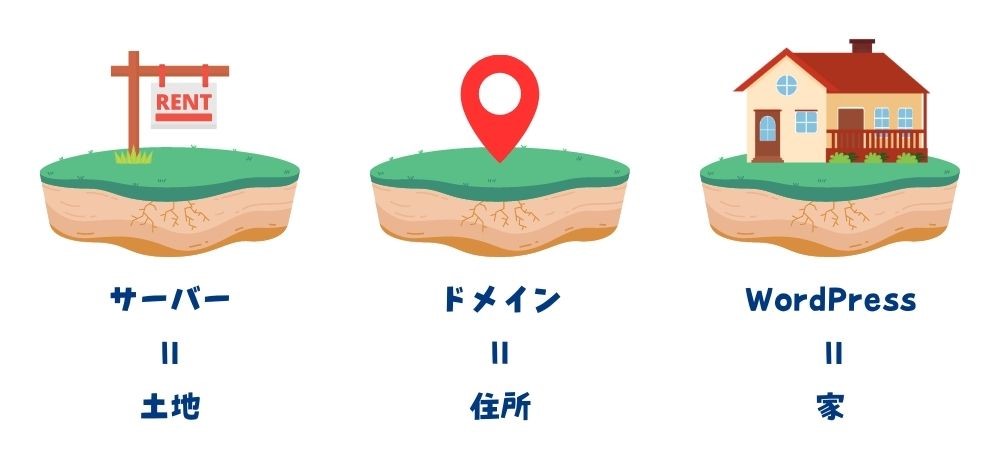
- サーバー = 土地
- ドメイン = 住所
- WordPress = 家
つまり、WordPressブログを開設する大まかな流れは以下の通りです。
- 土地を借りる = サーバーをレンタルする
- 住所を決める = ドメインを決める
- 家を建てる = WordPressをインストールする



イメージはできたけど、私にもできるかな?



大丈夫!ConoHa WINGならサーバーをレンタルするところからWordPressをインストールするところまでを1つの申し込みで完了するよ。
ブログを始める5つの手順
ブログを始める手順は、おおまかにまとめると以下の5つです。
ブログを始める5つの手順
- アカウント登録
- プランを選択
- ドメインを取得
- WordPressテーマを選択
- SMS/電話認証で本人確認
- クレジットカード/ConoHaチャージでお支払い
上記5つの流れは約10分で完結できます。
申し込むために必要なもの
ConoHa WINGでWordPressブログをはじめるためには次の3つを準備しましょう。
- メール…アカウント登録時に必要
- 独自ドメイン案…ブログのURL案
- クレジットカード…おすすめの支払い方法
独自ドメインについて
独自ドメインは世界にひとつしか存在できない「インターネット上の住所」のことです。
もし他の人がすでに利用していれば、その独自ドメインは利用できません。
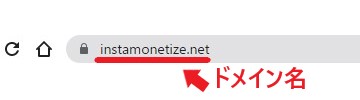
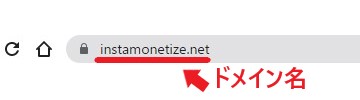
ドメイン名は一度決めると変更することはできません。複数の案を用意しておきましょう。
支払い方法について



もしクレカを持ってない場合はどうすればいいの?
クレジットカードを利用できない場合は、ConoHaチャージという前払いタイプの支払い方法があります。



私は自動支払いしてくれるクレジットカードがおすすめだよ。



よかった!ブランドバッグ買いすぎて止められてたんだよね~



そっちを先に解決しようね!
おすすめの契約プラン
ConoHa WINGでブログを始めるなら以下のプランがおすすめです。
- WINGパックを選択
- 12ヶ月
- ベーシック
WINGパックならWordPressかんたんセットアップで、ブログ初心者でもすぐに始められます。



しかも独自ドメインが無料でもらえるし、割引率も高いからとにかくお得!



キャンペーンと合わせると12ヶ月以上ならひと月1,000円切るんだね!
| 契約月数 | ベーシックプラン |
|---|---|
| 3ヶ月 | |
| 6ヶ月 | |
| 12ヶ月 | |
| 24ヶ月 | |
| 36ヶ月 |
スマホでWordPressブログを始め方


それでは、スマホを使ってConoHa WINGでWordPressブログを開設しましょう。
詳しい流れは次の通りです。



だいたい10分でできるからがんばってね!
① ConoHa WINGにアクセス
まずはConoHa WINGにアクセスしましょう。
\ 最大55%オフ!7/22まで /
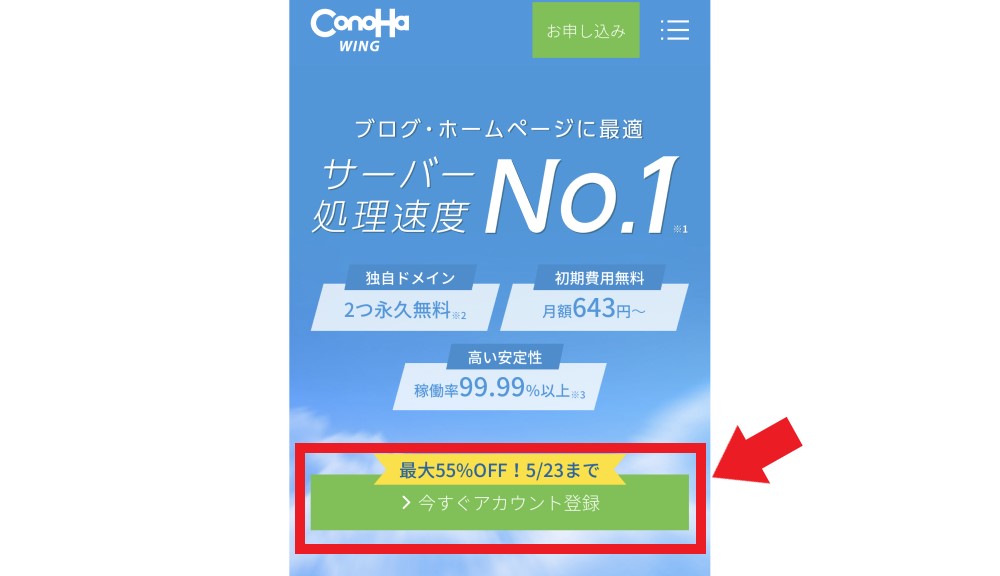
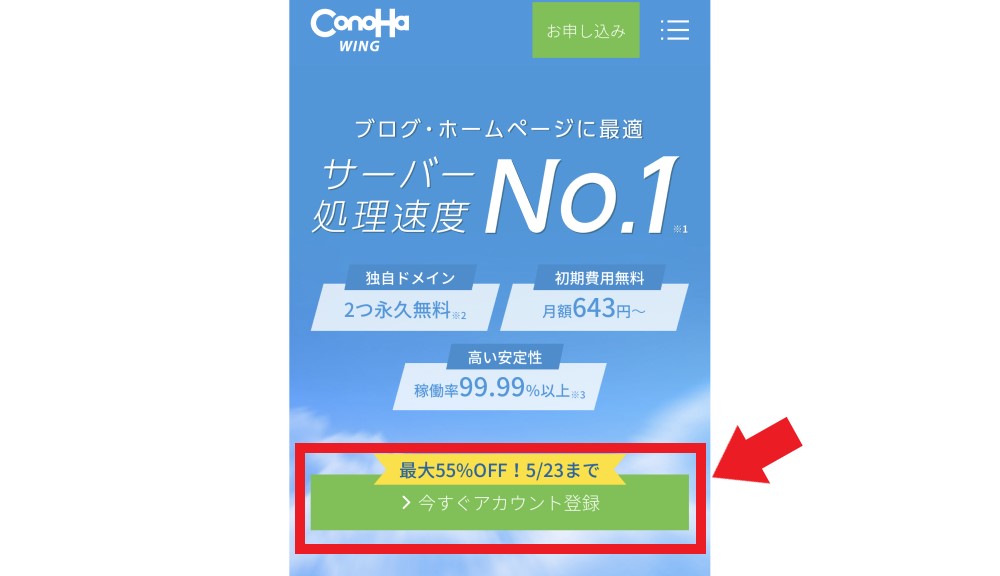
ConoHa WINGトップページの「今すぐアカウント登録」をタップします。
② アカウント登録
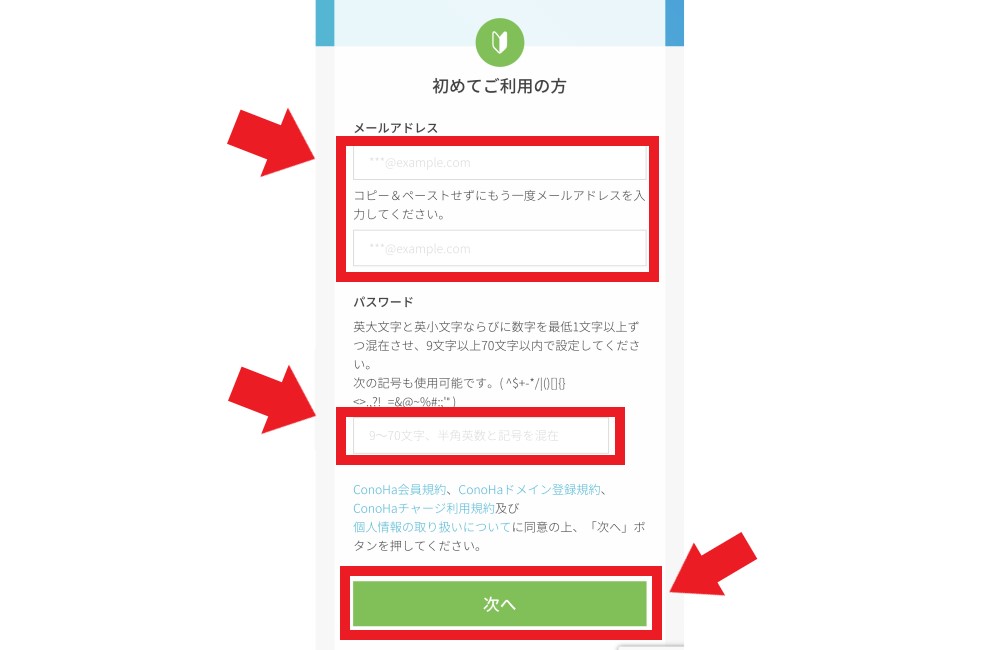
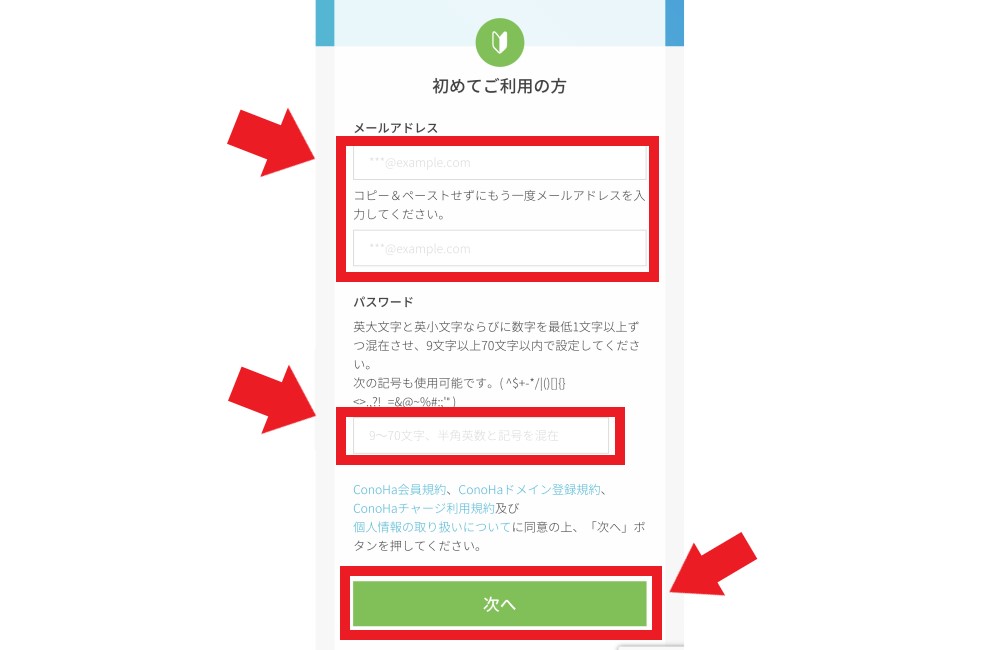
ConoHa WINGのアカウント登録用に、以下の情報を入力します。
- メールアドレス
- パスワード
入力ができれば「次へ」をタップしましょう。
③ プランを選択
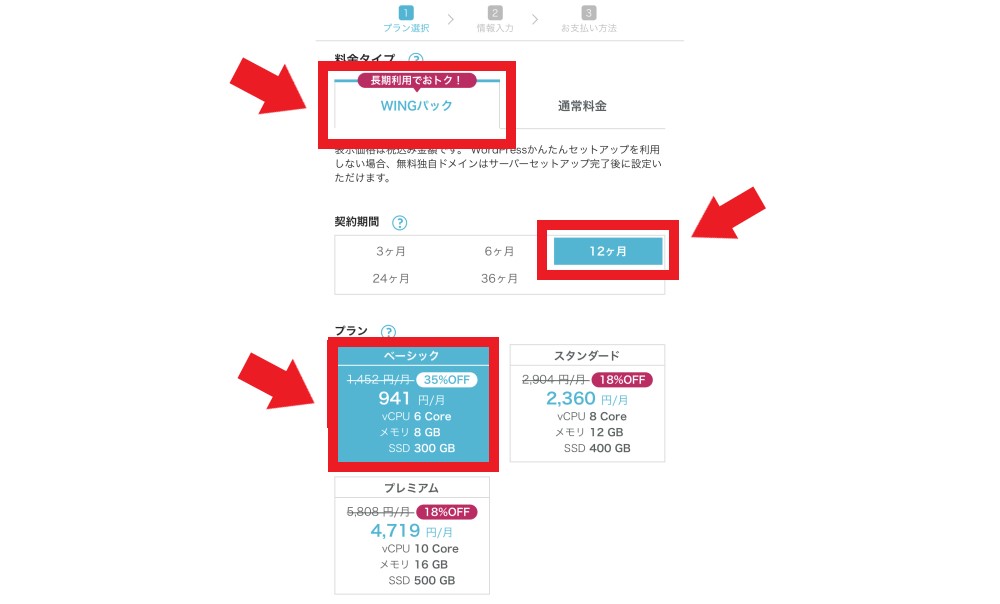
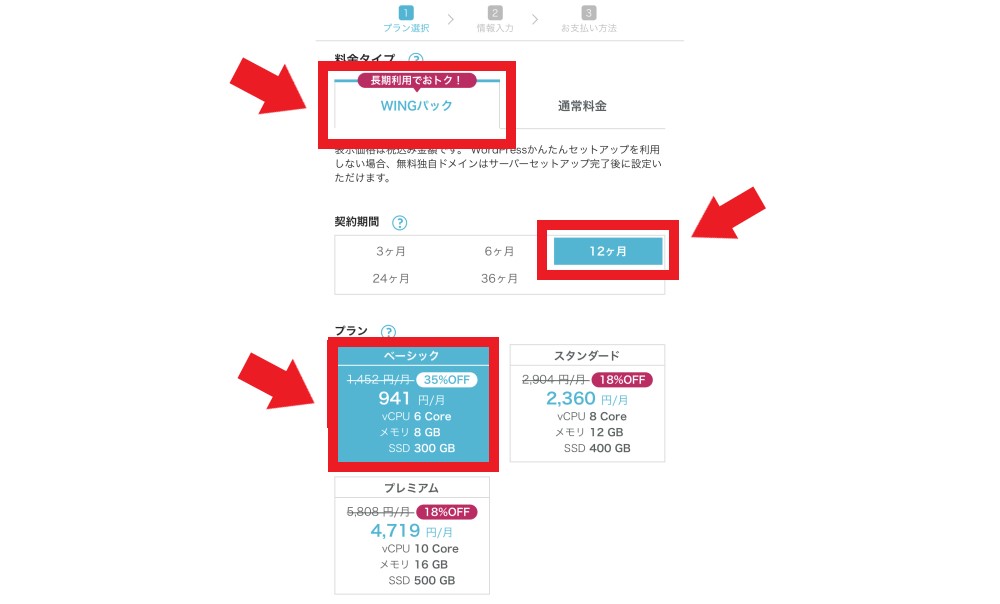
次に申し込みのプランを選択します。



あらためて私のおすすめのプランを紹介するね。
- WINGパックを選択
- 12ヶ月
- ベーシック
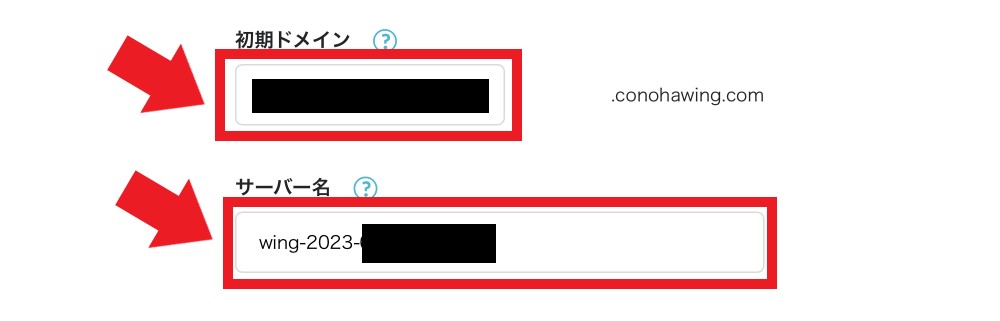
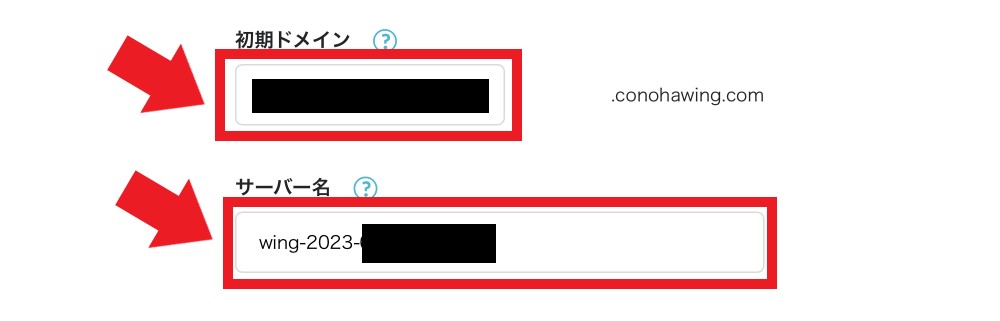
次に初期ドメインとサーバー名を入力します。初期ドメインとサーバーは特に使用しませんので適当でOKです。
④ WordPressかんたんセットアップで「利用する」を選択
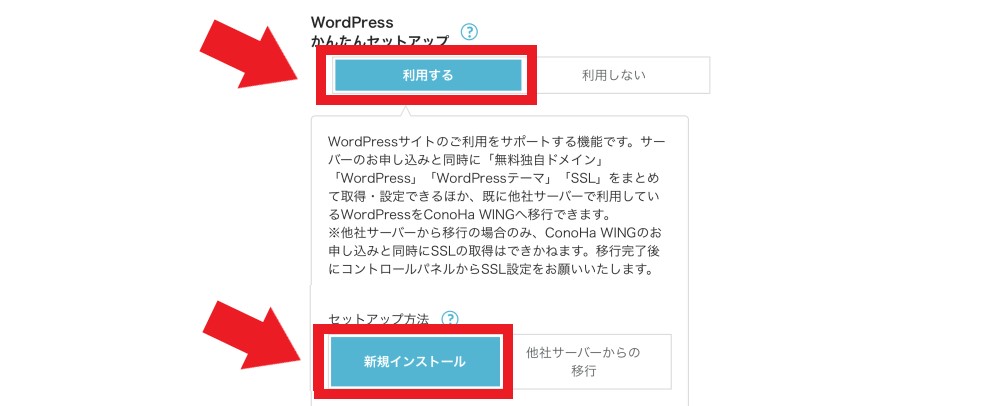
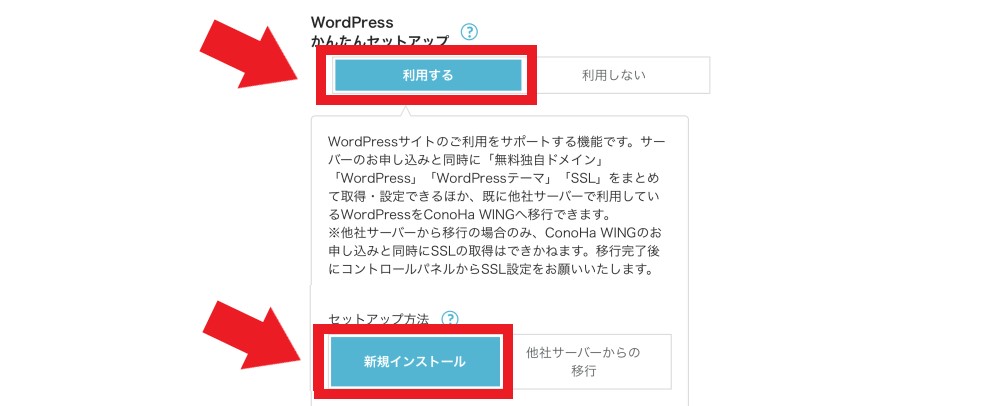
「WordPressかんたんセットアップ」と「新規インストール」を選択します。
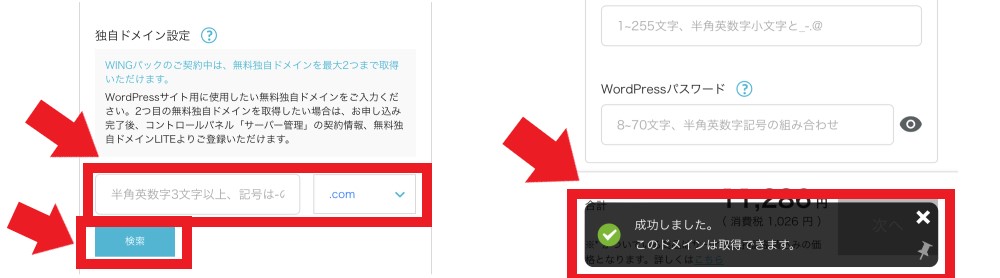
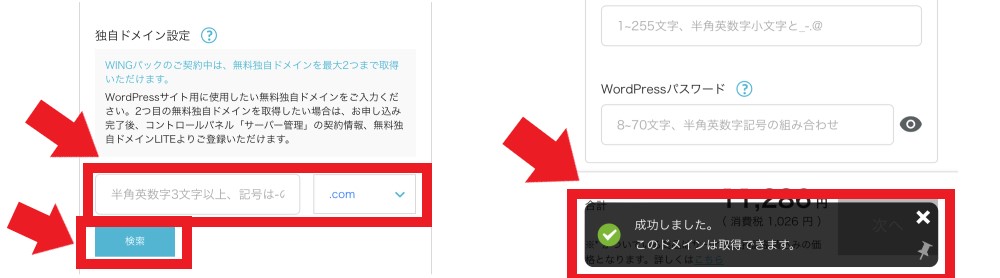
次に独自ドメインを入力し検索します。独自ドメインは今後変更ができないので慎重に設定してください。他にドメインの使用者がいなければ「成功しました。」のポップアップが表示されます。
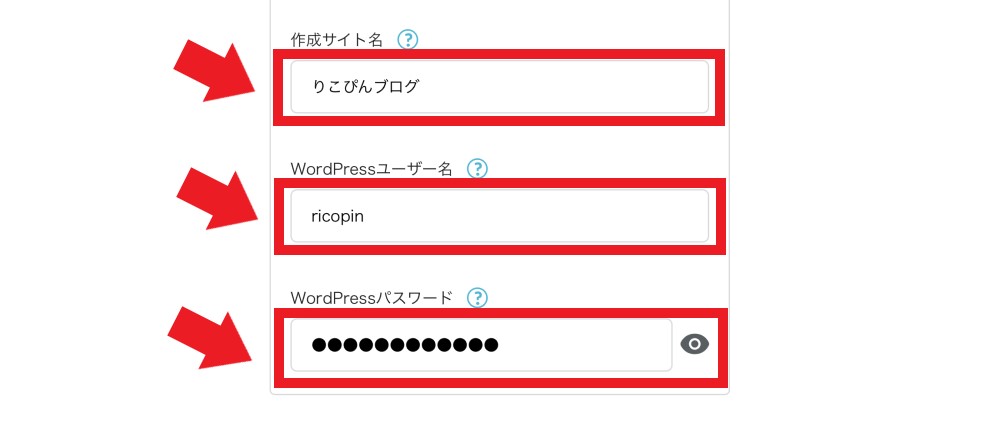
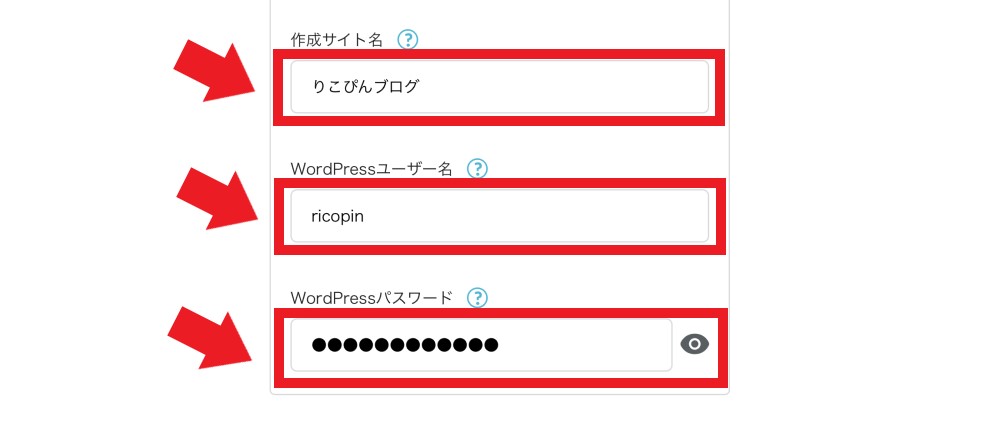
次に以下の3つを入力しましょう。
- 作成サイト名(後から変更可)
- WordPressユーザー名
- WordPressパスワード



WordPressユーザー名とパスワードはブログを書くときに必要になるからメモしておこうね。
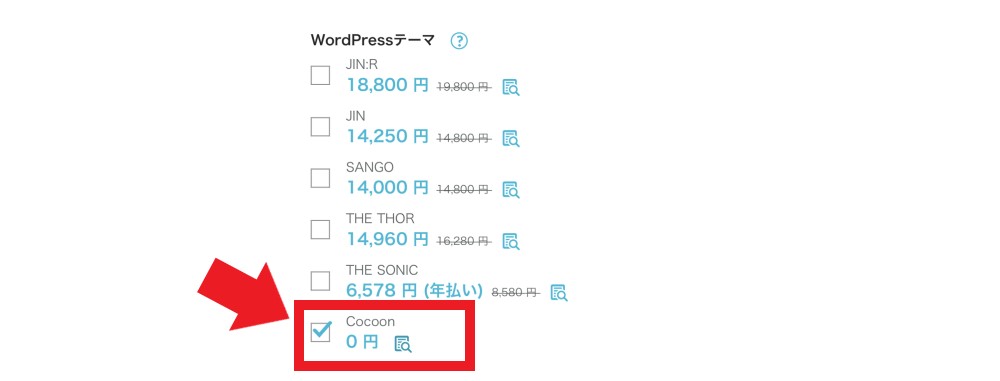
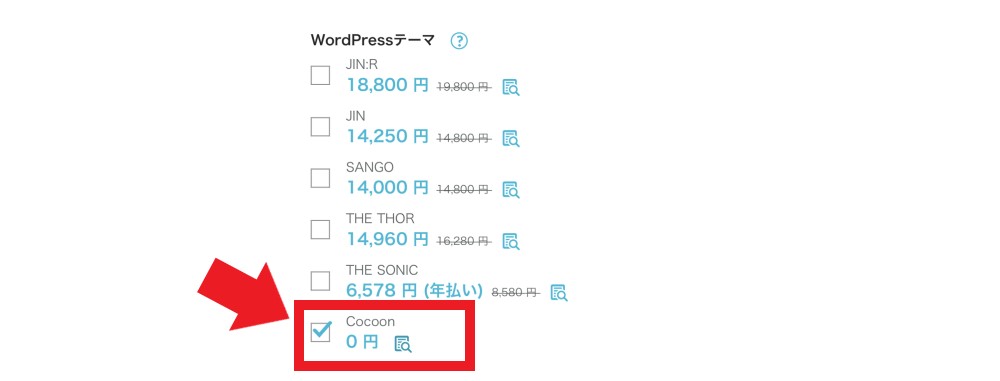
そしてWordPressテーマを選択します。
ConoHa WINGではWordPressテーマを公式サイトから購入するよりも安く手に入れることができます。どれも優秀なWordPressテーマですが、私が初心者さんにおすすめするなら無料のCocoonです。



だって…私がCocoonからスタートしたからね!
Cocoonは無料ですが高性能なWordPressテーマです。まずはWordPressを使ってブログ記事を書くことに慣れてから有料テーマに変更しても問題ありません。



このインスタマネタイズもCocoon使ってるの?



これはSWELL。インスタとの相性が良くて気に入ってるんだよ。


以上の設定が終われば、「次へ」をタップしましょう。
⑤ 個人情報を入力
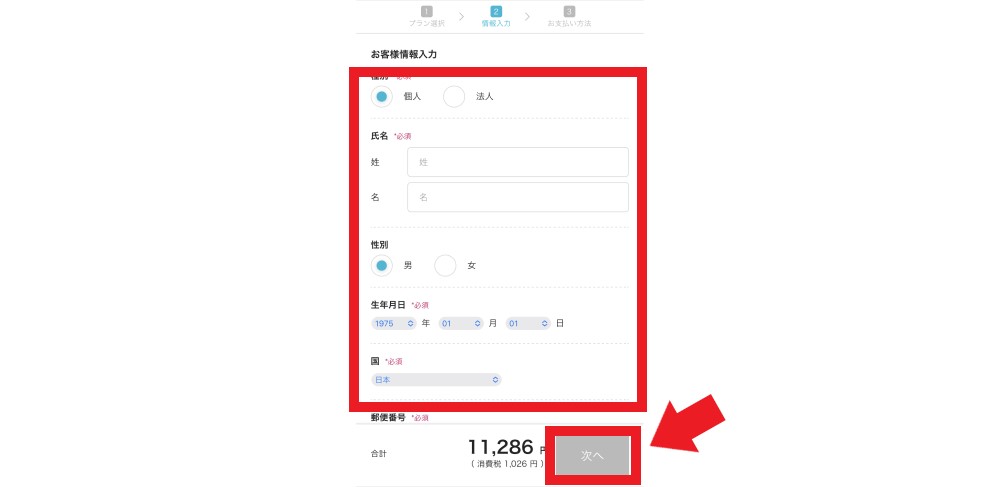
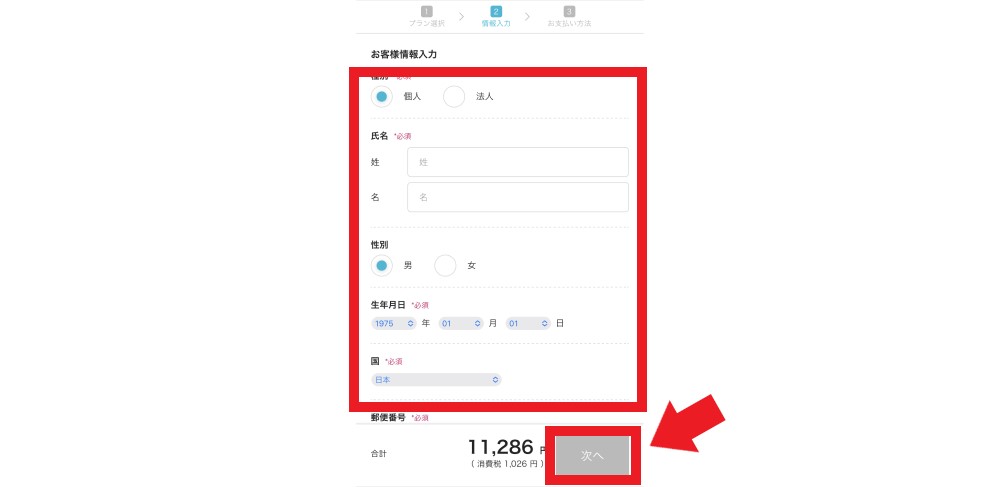
氏名や性別、生年月日といった情報を入力し、「次へ」ボタンをタップしましょう。
⑥ SMS/電話認証で本人確認をする
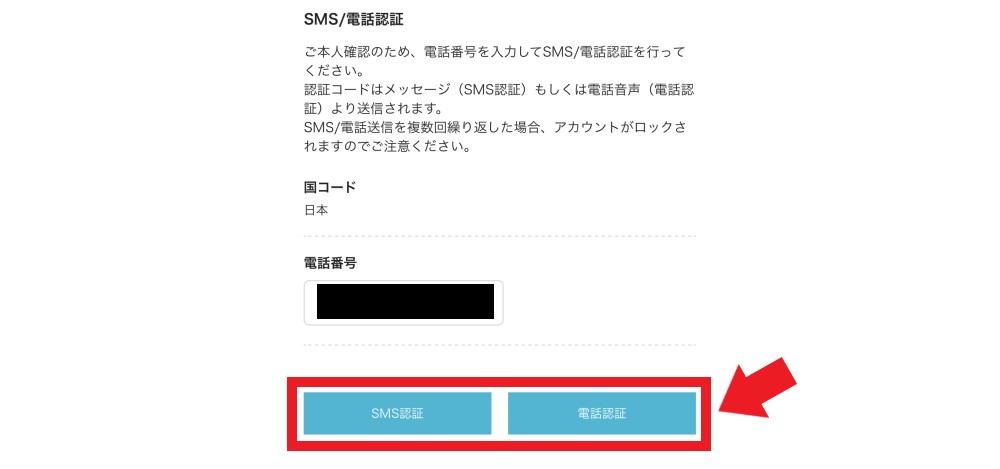
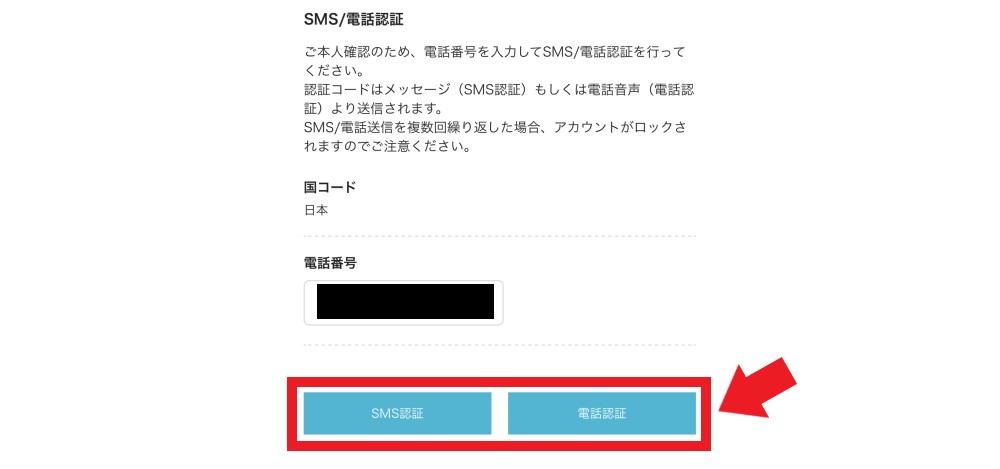
SMSか電話で本人確認をしましょう。
SMSの場合
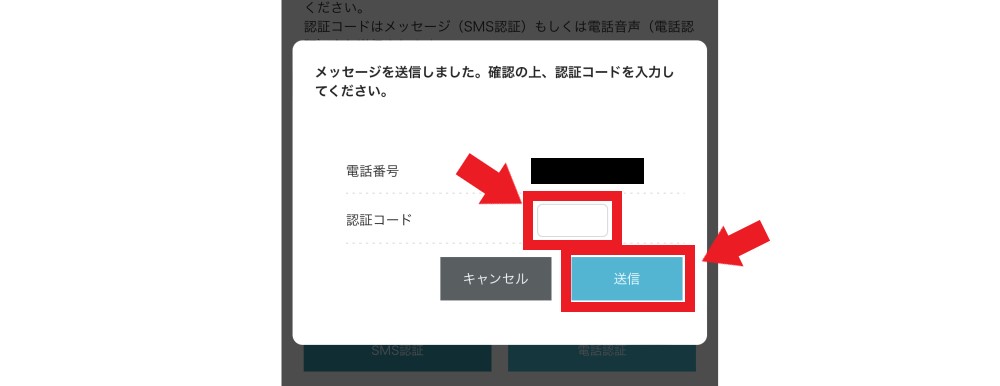
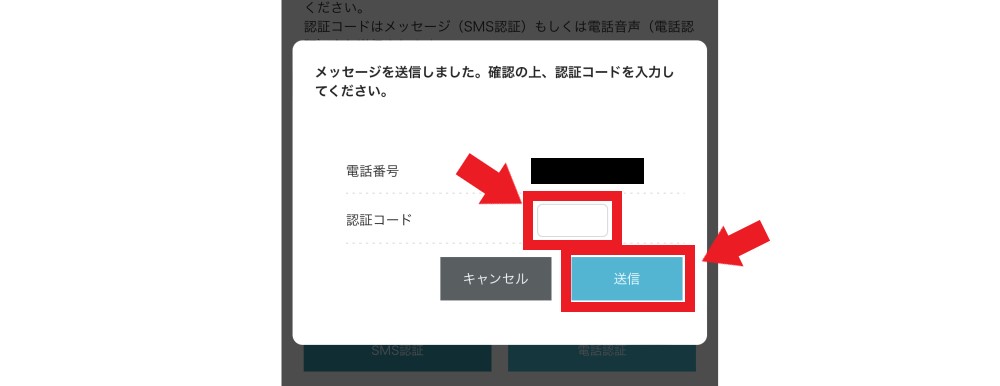
届いたメッセージにある認証コードを入力して送信します。
電話の場合
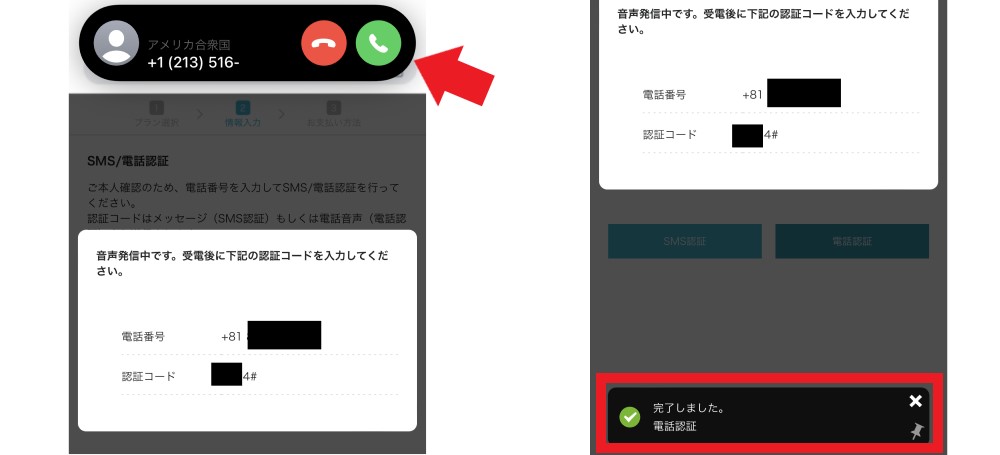
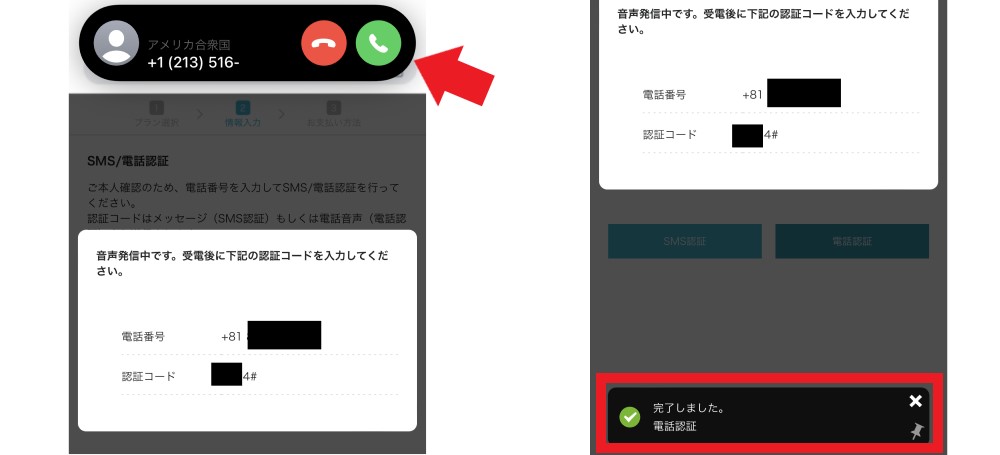
自動音声の指示に従って認証コードを入力します。
⑦ お支払方法を入力
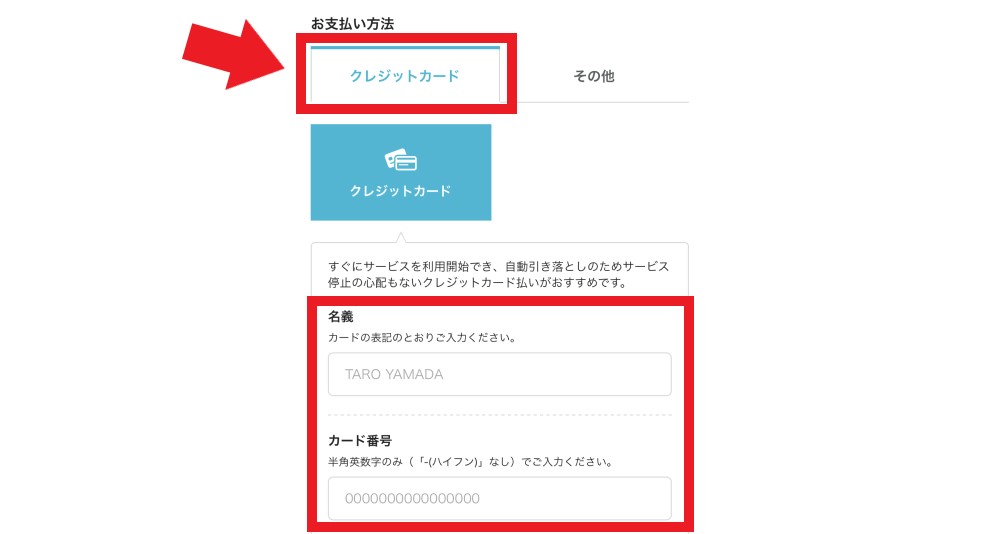
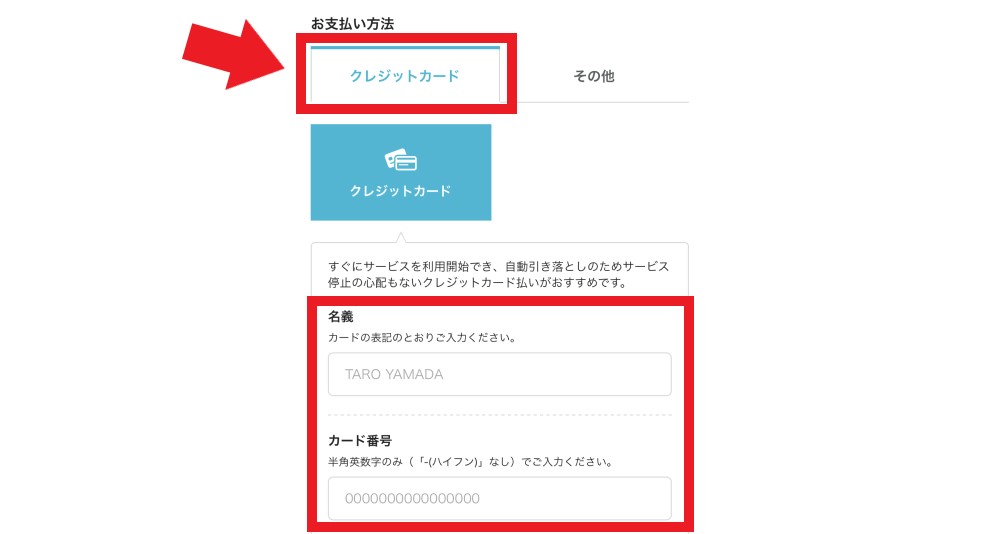
お支払い方法を選択します。
※今回は私がおすすめするクレジットカードの支払い方法にスポットをあてています。
「クレジットカード」を選択し、各種項目を入力しましょう。
なお、使用可能なクレジットカードは以下の通りです。
- VISA
- MASTER
- JCB
- American Express
- Diners Club
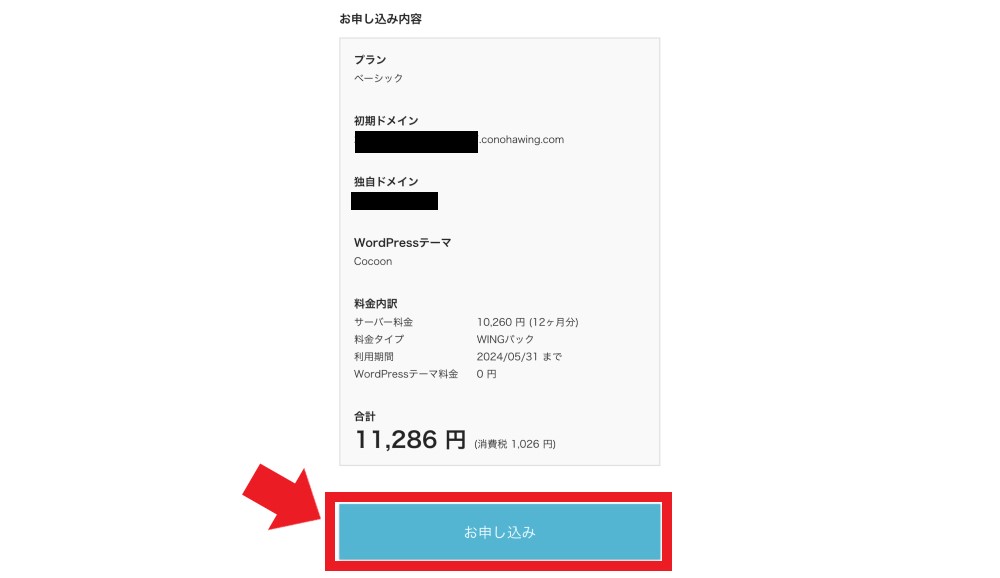
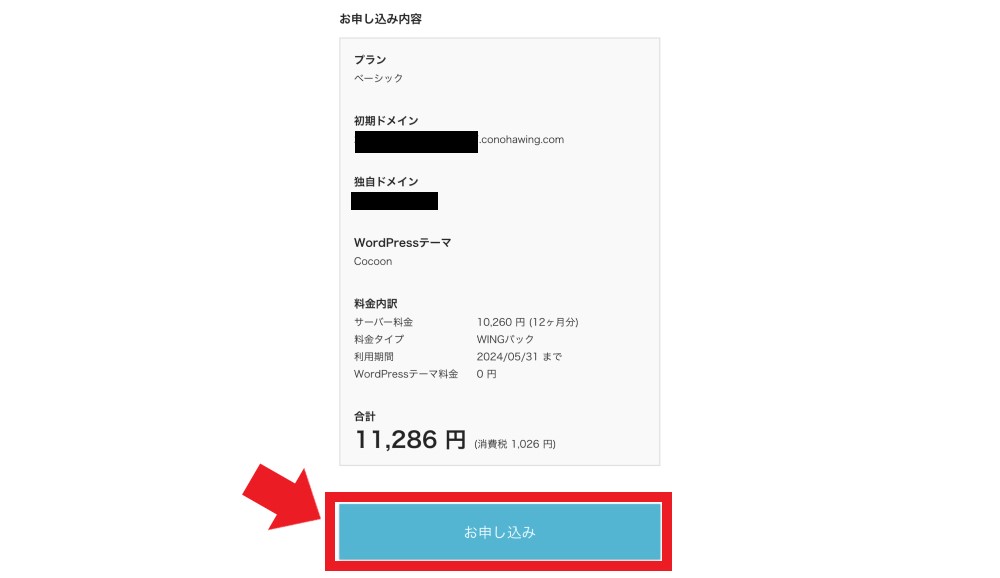
最後に申し込み内容を確認し、「お申し込み」をタップしましょう。
⑧ WordPressブログ開設完了!
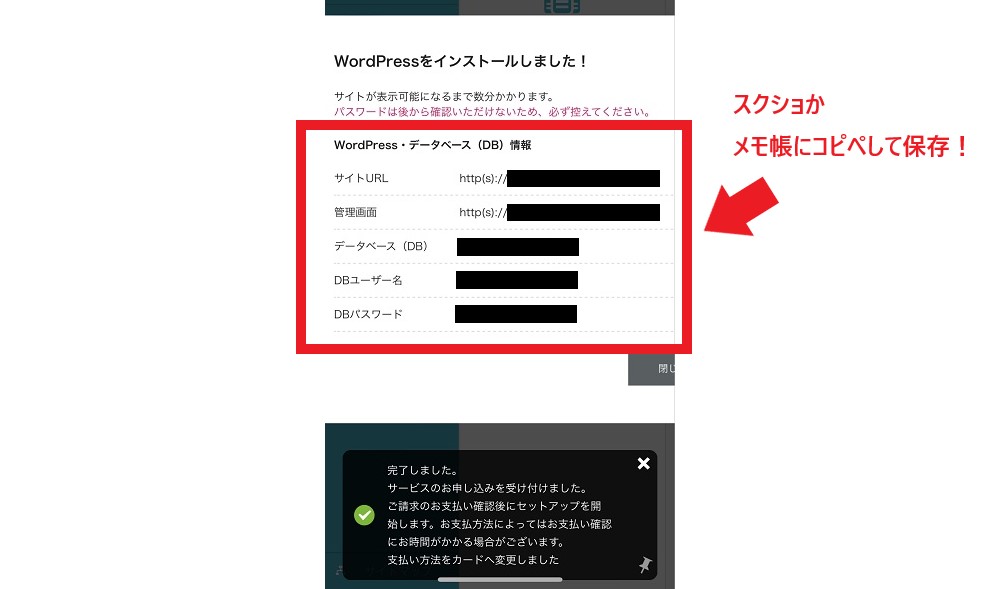
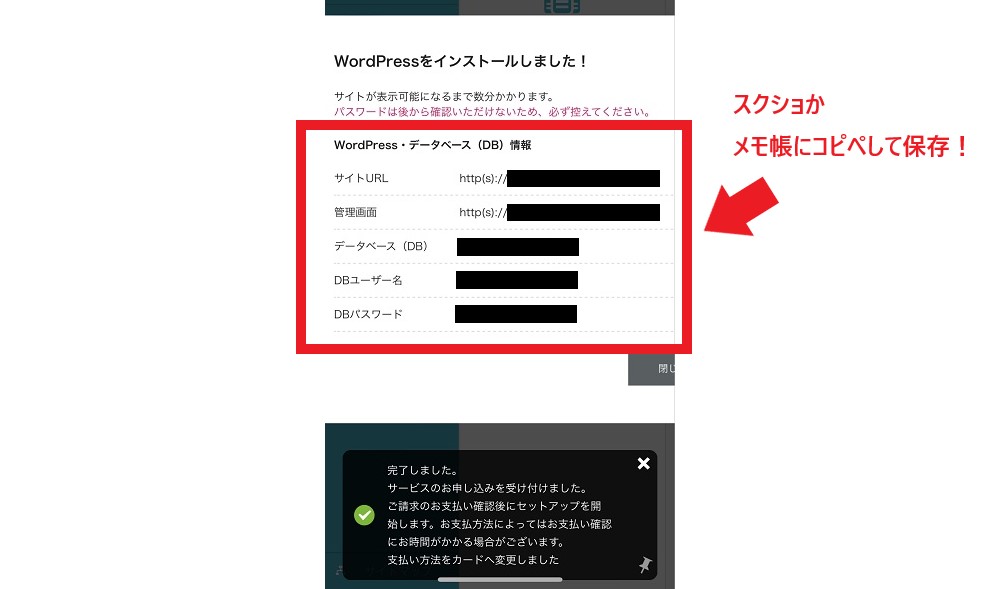
「WordPressをインストールしました!」の画面が表示されたら、画面上の情報を必ずスクリーンショットか内容をコピー&ペーストして保存しましょう。
SSL設定を有効化
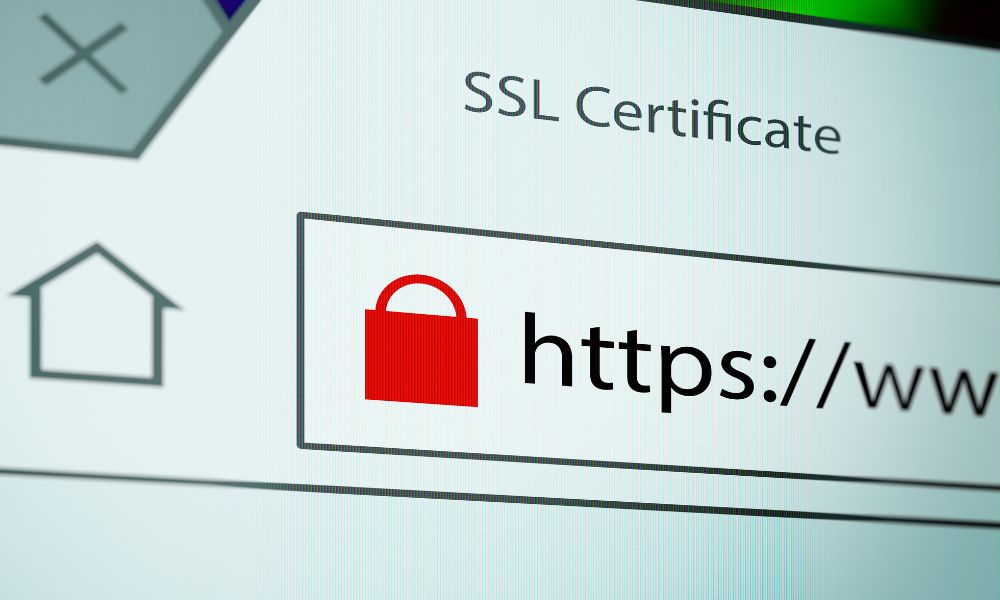
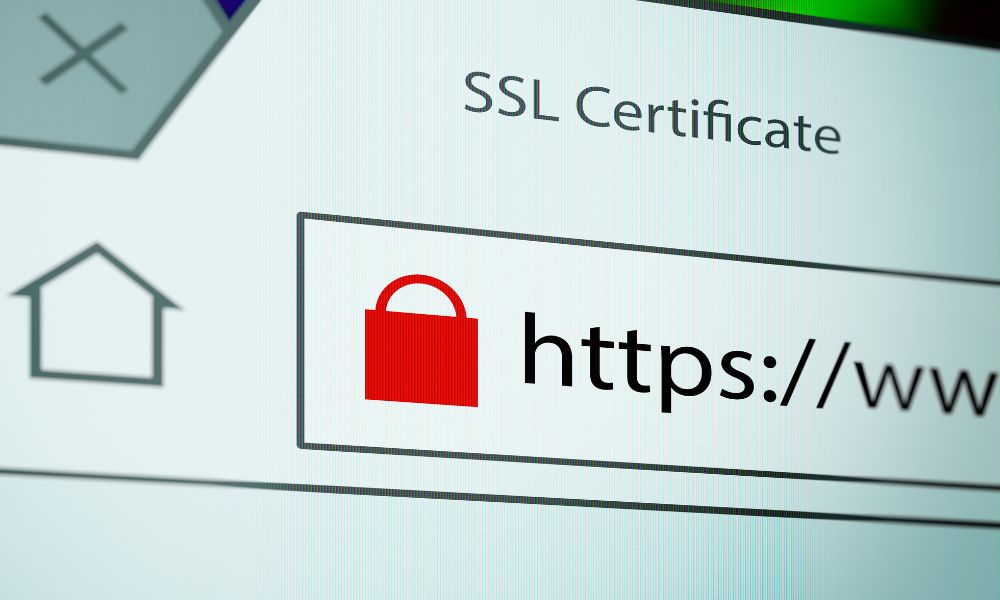



よーし、早速ブログを投稿するぞー!



ちょっと待ってー!
ConoHa WINGにログインしているので、その流れのままSSL設定を行いましょう。





URL欄に「保護されていない通信」と出るブログって、あやしくてアクセスしたくないよね?
SSLはConohaWINGのデザインの性質上、スマホ画面を横にすると設定しやすくなります。
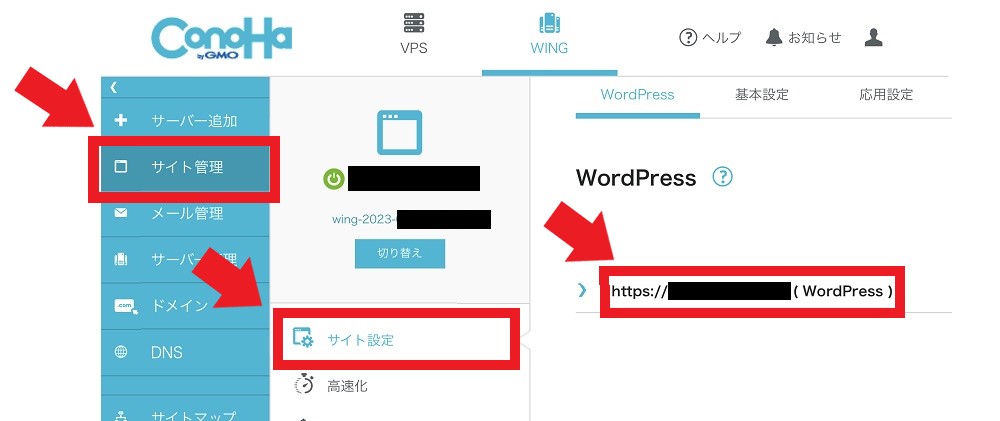
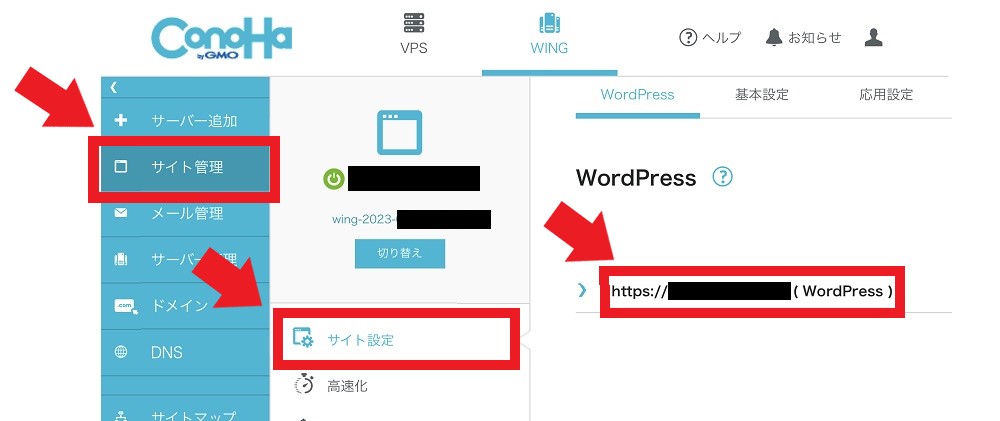
ConoHa WINGのコントロールパネル内の「サイト管理」→「サイト設定」→「サイトURL」の順にタップ。
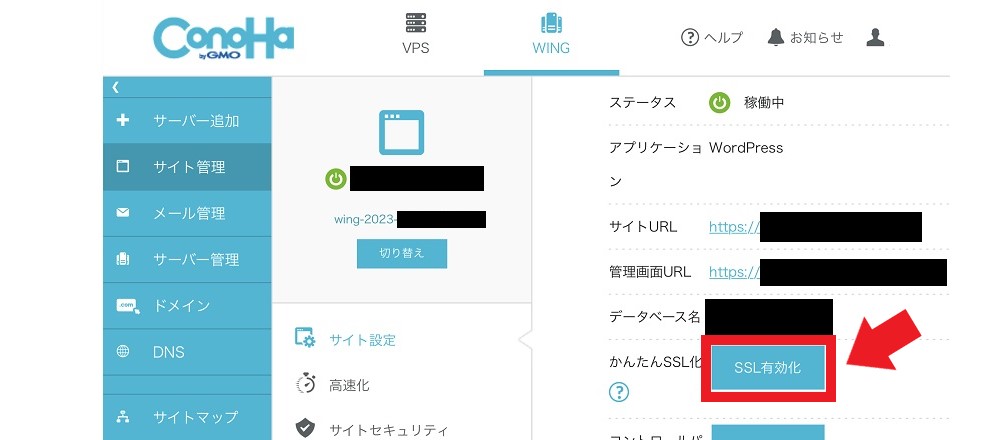
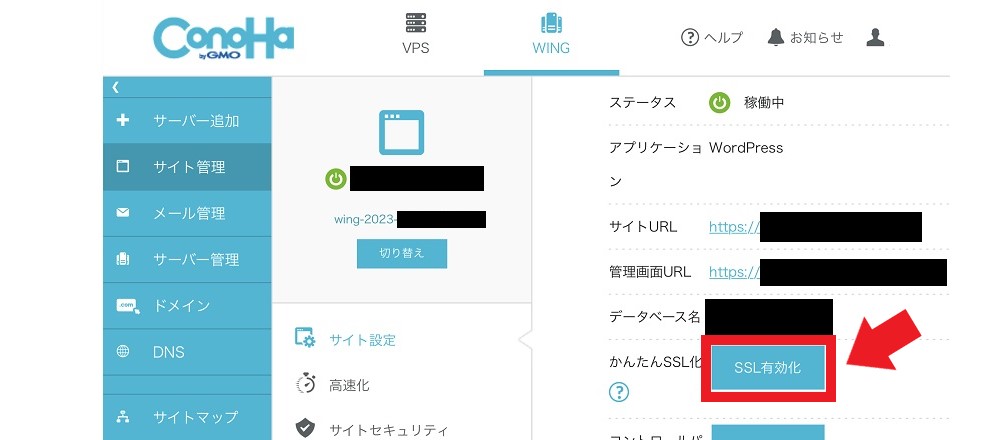
「SSL有効化」をタップ。



あれ?グレー表示でタップできないよ?



その場合は10分くらい時間をおいてから再チャレンジしてね。
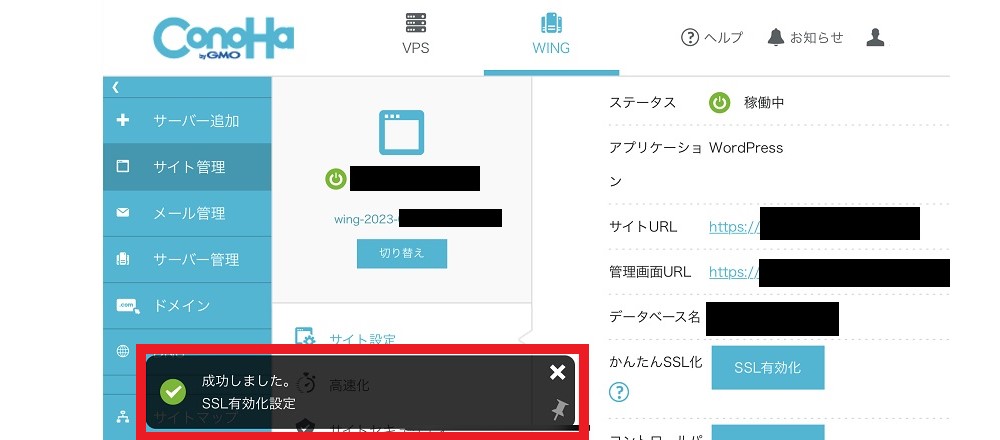
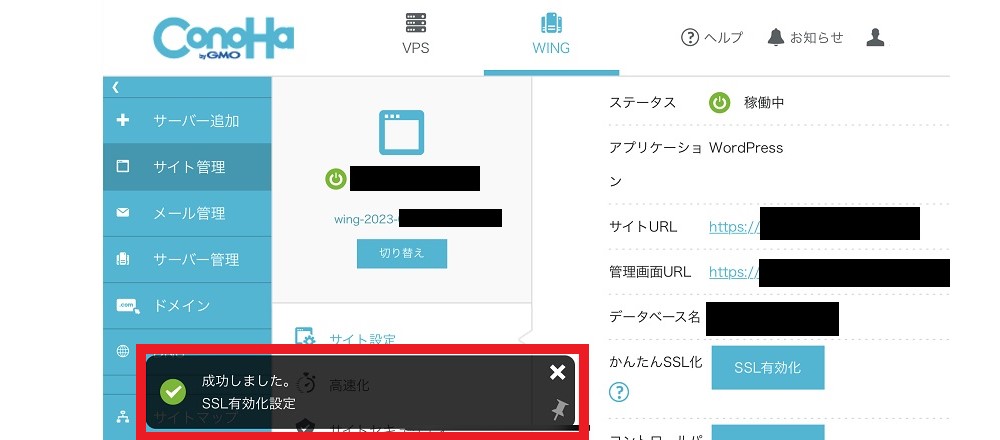
正常にSSL有効化ができると、「成功しました」のポップアップが表示されます。



かんたんだった!



これで私たちのファンを守れるね!



ファンは大事!しっかり守ろう!
まとめ:ConoHa WINGでブログをはじめよう!
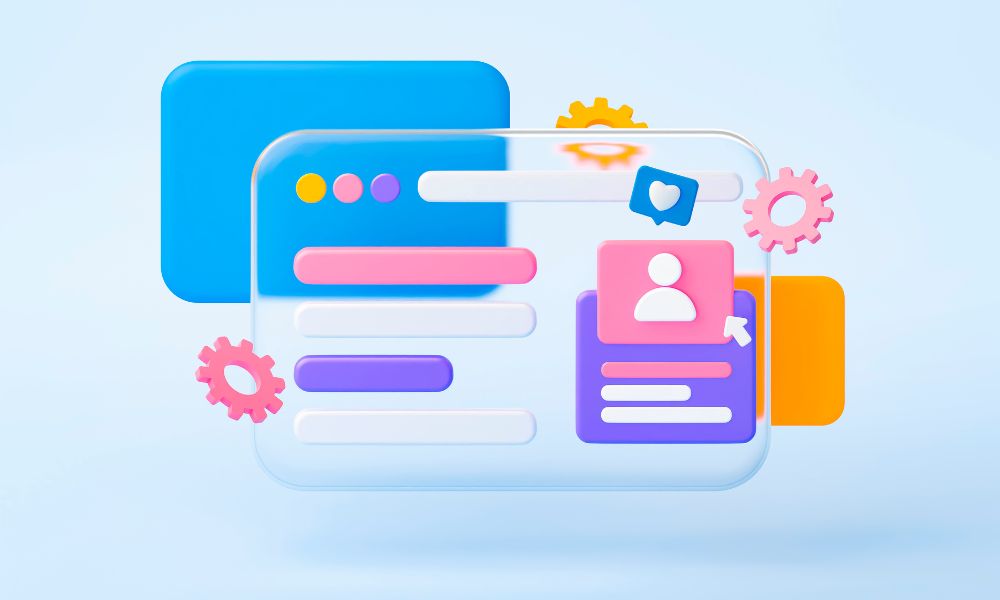
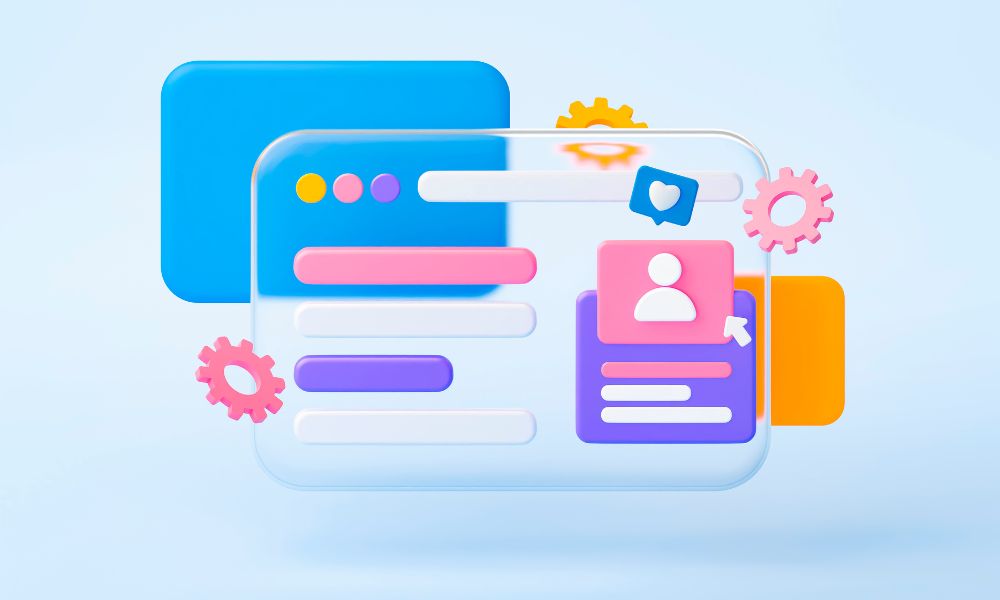
スマホでWordPressブログの始め方について解説しました。
PCがなくても、ConoHa WINGならスマホがあれば10分でWordPressブログを開設できます。



帰りの電車の中でブログを作っちゃった!



家に着いたらブログ書くぞー!
たった10分で将来大きなお金を生み出すブログを生み出せるかもしれません。
まだブログをはじめられていない人は、この機会にぜひConoHa WINGでWordPressを開設しましょう。
\ 最大55%オフ!7/22まで /



応援しているよー!